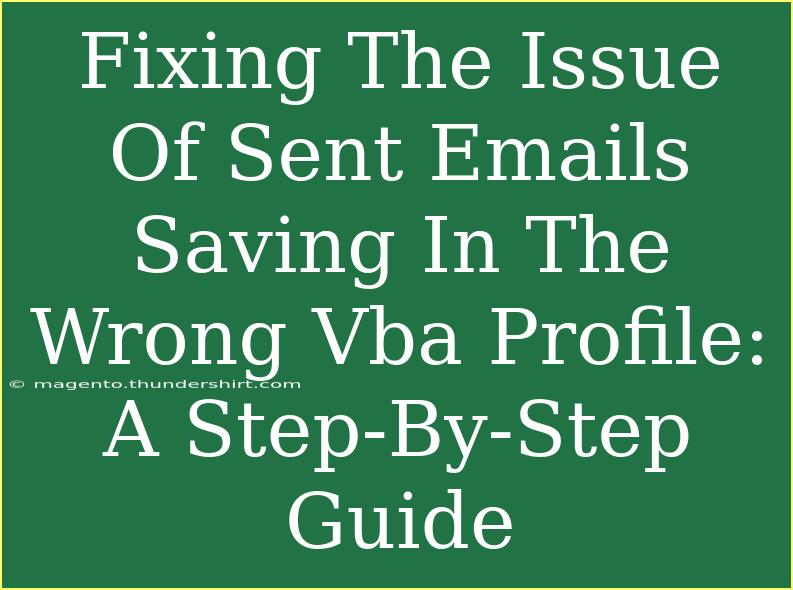Many users of Microsoft Outlook encounter the frustrating issue of sent emails being saved in the wrong VBA profile. It can lead to confusion, especially when you're trying to track your correspondence. Fortunately, with the right steps and a bit of technical know-how, you can rectify this problem and ensure that your sent emails are saved in the correct profile. In this comprehensive guide, we will walk you through the process, sharing useful tips, common mistakes to avoid, and effective troubleshooting methods. So, let’s dive right in! 💌
Understanding the Problem
When you send an email from Outlook, it is automatically saved to the "Sent Items" folder of your current profile. However, if you've ever switched profiles, you might have noticed that some sent emails have ended up in another profile's folder. This issue usually arises due to the way Outlook manages multiple profiles and how it interacts with VBA scripting.
Step 1: Identify the Correct Profile
Before making any changes, it’s crucial to confirm which profile you want to use for sending emails.
- Open Control Panel: Type "Control Panel" in your Windows search bar and hit Enter.
- Mail Settings: Click on "Mail (Microsoft Outlook)".
- Profiles: In the Mail Setup dialog box, click on "Show Profiles". Here, you will see all the profiles you have created.
Take note of the profile that you want to set as default for sent emails.
Step 2: Set the Correct Profile as Default
Next, you’ll want to set your preferred profile as the default. This ensures that Outlook uses this profile when sending emails. Here’s how to do it:
- In the "Show Profiles" window, select the profile you wish to set as default.
- Click on "Always use this profile" and then select your profile from the dropdown menu.
- Click "OK" to save your changes.
Step 3: Update Your VBA Code
If you're using VBA to send emails, you need to ensure that your code reflects the correct profile settings. Here’s a simple example of how to update your VBA code:
Sub SendEmail()
Dim OutApp As Object
Dim OutMail As Object
Set OutApp = CreateObject("Outlook.Application")
Set OutMail = OutApp.CreateItem(0)
With OutMail
.To = "recipient@example.com"
.Subject = "Test Subject"
.Body = "This is a test email."
.Send
End With
' Save sent email in the correct profile's Sent Items
OutMail.Move Application.Session.GetDefaultFolder(5) ' 5 = olFolderSentMail
Set OutMail = Nothing
Set OutApp = Nothing
End Sub
This snippet ensures that the email sent is stored in the "Sent Items" folder of the specified profile.
Step 4: Testing Your Changes
After updating your profile settings and VBA code, it’s time to test whether the changes have taken effect:
- Send a test email using the updated VBA script.
- Check the "Sent Items" folder of your selected profile to ensure the email appears there.
Common Mistakes to Avoid
- Not Setting the Default Profile: Failing to set the desired profile as default can result in continued confusion with where sent emails are stored.
- Using the Wrong Folder Reference: Ensure you use the correct folder reference in your VBA code to move emails.
- Not Testing After Changes: Always test after making changes to ensure that everything is functioning as expected.
Troubleshooting Common Issues
If you’re still having problems after following the steps above, consider the following troubleshooting techniques:
- Profile Conflicts: If you have multiple profiles, ensure there are no conflicts or overlapping settings.
- VBA Errors: Check your VBA code for any syntax errors or misplaced references.
- Outlook Updates: Ensure that your Outlook application is up to date, as sometimes bugs in older versions can cause unexpected issues.
Real-Life Scenario
Imagine you are a project manager who frequently switches between profiles for different clients. You just sent a critical email to a client, only to find it saved in the wrong profile's Sent Items folder. This can lead to lost communication and misunderstandings. By following the steps outlined, you can ensure that all sent emails are stored in the correct folder, keeping your communication organized and efficient.
FAQs
<div class="faq-section">
<div class="faq-container">
<h2>Frequently Asked Questions</h2>
<div class="faq-item">
<div class="faq-question">
<h3>Why are my sent emails not saving in the correct folder?</h3>
<span class="faq-toggle">+</span>
</div>
<div class="faq-answer">
<p>This typically happens if the wrong profile is set as the default or if your VBA code is not pointing to the right folder.</p>
</div>
</div>
<div class="faq-item">
<div class="faq-question">
<h3>How do I switch profiles in Outlook?</h3>
<span class="faq-toggle">+</span>
</div>
<div class="faq-answer">
<p>You can switch profiles by going to Control Panel > Mail > Show Profiles, then selecting the profile you want to use.</p>
</div>
</div>
<div class="faq-item">
<div class="faq-question">
<h3>Can I use VBA to automate email sending?</h3>
<span class="faq-toggle">+</span>
</div>
<div class="faq-answer">
<p>Yes, you can use VBA to automate email sending and ensure it saves in the correct folder by adjusting your code accordingly.</p>
</div>
</div>
</div>
</div>
Recapping the journey we just took, fixing the issue of sent emails saving in the wrong VBA profile is a manageable task when approached step by step. With the tips and tricks shared here, you can streamline your Outlook experience and eliminate confusion in your email tracking. Don't hesitate to explore more tutorials and practice using these techniques to further enhance your skills. Happy emailing!
<p class="pro-note">📧Pro Tip: Always backup your VBA scripts before making changes to avoid data loss.</p>