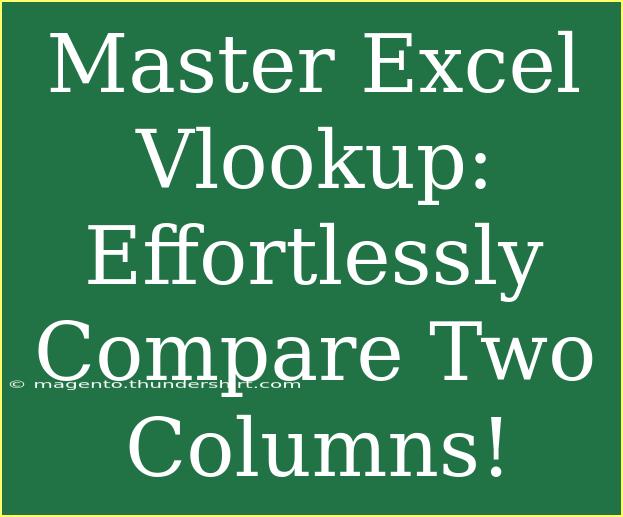Mastering Excel's VLOOKUP function can significantly simplify your data comparison tasks, making you more efficient and productive in your work. In this comprehensive guide, we'll explore the ins and outs of the VLOOKUP function, including helpful tips, shortcuts, and common mistakes to avoid. With practical examples, troubleshooting advice, and a focus on enhancing your Excel skills, you'll be ready to use VLOOKUP with confidence.
What is VLOOKUP?
VLOOKUP (Vertical Lookup) is a powerful Excel function used to search for a value in one column of a table and return a value in the same row from another column. This function is particularly useful when you have two columns of data that you need to compare or match.
Syntax of VLOOKUP
Before we dive into the examples, let’s take a look at the VLOOKUP syntax:
VLOOKUP(lookup_value, table_array, col_index_num, [range_lookup])
- lookup_value: The value you want to find (the value in the first column of your table).
- table_array: The range of cells that contains the data (including both the column with the lookup value and the column from which to return the data).
- col_index_num: The column number in the table_array from which to retrieve the value (starting from 1).
- [range_lookup]: Optional. Use FALSE for an exact match, or TRUE for an approximate match.
Practical Example of VLOOKUP
Imagine you have two columns of data: one with employee IDs and another with their corresponding names. You want to find the name of an employee based on their ID.
| Employee ID |
Employee Name |
| 101 |
John Doe |
| 102 |
Jane Smith |
| 103 |
Mark Johnson |
To find the name of the employee with ID 102, you would use the following formula:
=VLOOKUP(102, A2:B4, 2, FALSE)
This formula looks for the ID "102" in the first column (A2:A4) and returns "Jane Smith" from the second column (B2:B4).
Step-by-Step Tutorial on Using VLOOKUP
Step 1: Prepare Your Data
Make sure your data is organized in columns with headers. The first column should contain the values you want to look up.
Step 2: Write the VLOOKUP Formula
- Click on the cell where you want the result to appear.
- Type the VLOOKUP formula using the correct syntax.
- Press Enter to see the result.
Step 3: Drag to Fill
If you have multiple lookups, you can drag the fill handle (a small square at the cell's bottom-right corner) down to apply the VLOOKUP formula to other cells automatically.
Common Mistakes to Avoid with VLOOKUP
- Incorrect Column Index Number: Ensure that the column number you specify in the formula corresponds correctly to the position of the data you want to retrieve.
- Mismatched Data Types: Ensure that the data types in the lookup column and the lookup value match; otherwise, you may encounter errors.
- Not Using Absolute References: If you plan to copy your VLOOKUP formula across multiple cells, consider using absolute references (like
$A$2:$B$4) to lock the range.
Troubleshooting VLOOKUP Issues
If you find that your VLOOKUP function isn’t returning the expected results, here are a few troubleshooting tips:
- #N/A Error: This means that the lookup value wasn’t found. Double-check your lookup value and the range of data you’re searching.
- #REF! Error: This occurs if the col_index_num you specified is greater than the number of columns in the table_array.
- #VALUE! Error: This error indicates that the lookup_value is not a valid reference or is incorrect.
Helpful Tips for Effective Use of VLOOKUP
- Use Named Ranges: To simplify your formulas, consider using named ranges for your table_array.
- Combine with IFERROR: Wrap your VLOOKUP formula in the IFERROR function to avoid displaying errors. For example:
=IFERROR(VLOOKUP(lookup_value, table_array, col_index_num, FALSE), "Not Found")
- Use Filters: To quickly find and match data visually, use Excel filters in conjunction with VLOOKUP.
<table>
<tr>
<th>Error Type</th>
<th>Description</th></tr>
<tr>
<td>#N/A</td>
<td>Lookup value not found</td>
</tr>
<tr>
<td>#REF!</td>
<td>Invalid column index number</td>
</tr>
<tr>
<td>#VALUE!</td>
<td>Invalid reference</td>
</tr>
</table>
Frequently Asked Questions
<div class="faq-section">
<div class="faq-container">
<h2>Frequently Asked Questions</h2>
<div class="faq-item">
<div class="faq-question">
<h3>Can I use VLOOKUP for multiple criteria?</h3>
<span class="faq-toggle">+</span>
</div>
<div class="faq-answer">
<p>VLOOKUP is limited to one criteria. For multiple criteria, consider using INDEX and MATCH functions together.</p>
</div>
</div>
<div class="faq-item">
<div class="faq-question">
<h3>Is VLOOKUP case sensitive?</h3>
<span class="faq-toggle">+</span>
</div>
<div class="faq-answer">
<p>No, VLOOKUP is not case sensitive. It treats “apple” and “Apple” as the same.</p>
</div>
</div>
<div class="faq-item">
<div class="faq-question">
<h3>What if I need to look up values to the left of my lookup column?</h3>
<span class="faq-toggle">+</span>
</div>
<div class="faq-answer">
<p>VLOOKUP only searches from left to right. You can use INDEX and MATCH functions to perform lookups in any direction.</p>
</div>
</div>
</div>
</div>
Recap of VLOOKUP highlights its utility in data comparison and the steps for efficient usage. Practicing the VLOOKUP function can enhance your Excel skills dramatically. Dive into other Excel tutorials to expand your knowledge and expertise.
<p class="pro-note">✨Pro Tip: Practice using VLOOKUP on your own data sets for a hands-on experience!</p>