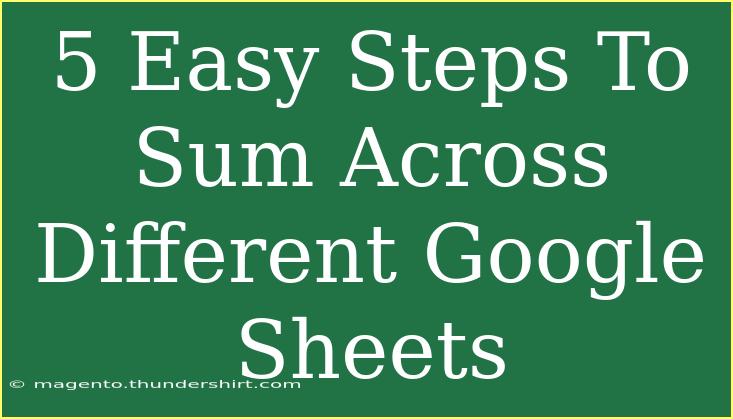If you've ever tried to sum data from different Google Sheets, you know how tedious it can be. However, once you learn how to do it effectively, it can save you a lot of time and hassle. In this guide, we'll walk you through five easy steps to sum across different Google Sheets. Whether you're managing a project, tracking expenses, or compiling data from multiple sources, this skill is a must-have! Let’s dive into these steps, sprinkle in some tips, and avoid common pitfalls along the way.
Step 1: Understand the Basics of Google Sheets Formulas
Before we get into the nitty-gritty, it’s essential to understand how Google Sheets formulas work. To sum data across sheets, you’ll typically use the SUM function combined with a reference to another sheet. The basic syntax looks like this:
=SUM(SheetName!Range)
Here, SheetName is the name of the sheet you want to pull data from, and Range is the specific cells you want to sum up. For instance, if you want to sum cells A1 to A10 on a sheet named "Expenses," you’d write:
=SUM(Expenses!A1:A10)
Step 2: Prepare Your Sheets
Before we begin, it's vital to ensure your sheets are organized. Here are a few tips to set you up for success:
- Use clear names for each sheet: This will make it easier to reference them in your formulas.
- Standardize your data: Ensure the data types are consistent across sheets. For instance, if you're summing numbers, make sure all values in your specified range are indeed numerical.
- Consider using a summary sheet: You might want to create a dedicated summary sheet where you will input your sums from different sheets.
Step 3: Use the SUM Function Across Sheets
Now that your sheets are prepared, it's time to actually sum the values. Here’s how to do it step by step:
-
Go to your summary sheet.
-
Click on the cell where you want the total.
-
Type in the SUM formula. For example, if you want to sum values from “Sheet1” A1:A10 and “Sheet2” A1:A10, you can write:
=SUM(Sheet1!A1:A10, Sheet2!A1:A10)
-
Press Enter. You’ll see the sum of values from both sheets in the chosen cell.
Here’s a visual representation of how it should look:
<table>
<tr>
<th>Sheet Name</th>
<th>Range</th>
<th>Formula Example</th>
</tr>
<tr>
<td>Sheet1</td>
<td>A1:A10</td>
<td>=SUM(Sheet1!A1:A10)</td>
</tr>
<tr>
<td>Sheet2</td>
<td>A1:A10</td>
<td>=SUM(Sheet2!A1:A10)</td>
</tr>
<tr>
<td>Summary Sheet</td>
<td>Total from Sheet1 and Sheet2</td>
<td>=SUM(Sheet1!A1:A10, Sheet2!A1:A10)</td>
</tr>
</table>
Step 4: Troubleshoot Common Issues
While summing across different sheets is straightforward, you might encounter some hiccups. Here are common mistakes to avoid and troubleshooting tips:
- Incorrect sheet names: Make sure you’re referencing the correct names. Google Sheets is case-sensitive.
- Missing data: If cells are blank or contain non-numeric values, the sum may not add up as expected.
- Unexpected errors: If you see a
#REF! error, it usually means that the reference is incorrect. Double-check your formula and the sheet names.
Step 5: Advanced Techniques for Summing Across Sheets
Once you’re comfortable with the basic summation, consider these advanced techniques to enhance your data management skills:
-
Using Named Ranges: If you often sum specific data across sheets, you might benefit from creating named ranges. This way, you can use the name in your formula instead of the cell range. For example:
=SUM(ExpensesRange)
-
Conditional Summing: If you want to sum based on certain criteria, look into using SUMIF or SUMIFS. For example, to sum only values greater than 100 in “Sheet1,” you would write:
=SUMIF(Sheet1!A1:A10, ">100")
-
Linking to Google Forms: If you're collecting data through Google Forms and need to summarize responses, using these techniques will streamline your analysis.
FAQs Section
<div class="faq-section">
<div class="faq-container">
<h2>Frequently Asked Questions</h2>
<div class="faq-item">
<div class="faq-question">
<h3>Can I sum more than two sheets?</h3>
<span class="faq-toggle">+</span>
</div>
<div class="faq-answer">
<p>Yes! You can sum as many sheets as you need by simply adding them to the formula, separated by commas.</p>
</div>
</div>
<div class="faq-item">
<div class="faq-question">
<h3>What happens if a referenced sheet is deleted?</h3>
<span class="faq-toggle">+</span>
</div>
<div class="faq-answer">
<p>If a referenced sheet is deleted, you will get a #REF! error. Make sure to update your formula accordingly.</p>
</div>
</div>
<div class="faq-item">
<div class="faq-question">
<h3>Can I sum across different Google Sheet files?</h3>
<span class="faq-toggle">+</span>
</div>
<div class="faq-answer">
<p>Yes, you can use the IMPORTRANGE function to pull data from different Google Sheets and then sum it. The syntax is a bit more complex but very effective!</p>
</div>
</div>
</div>
</div>
Summing across different Google Sheets is a powerful tool that can greatly enhance your productivity and organization. Remember to prepare your sheets properly, use the right formulas, and troubleshoot effectively to get the results you need. Experiment with these techniques, and don’t shy away from using advanced functions as your confidence grows.
<p class="pro-note">💡Pro Tip: Practice makes perfect! The more you work with Google Sheets, the more intuitive summing and referencing will become.</p>