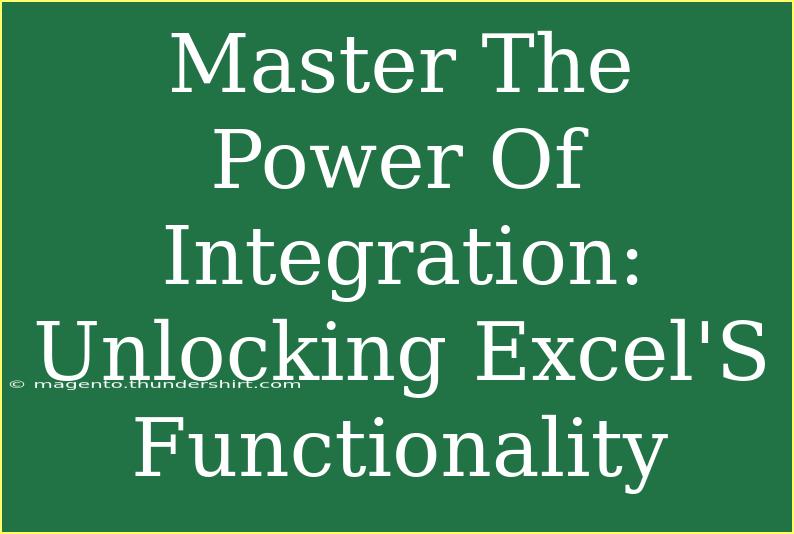Excel is a powerhouse when it comes to data management and analysis. Whether you're a novice or a seasoned user, mastering the art of integration in Excel can elevate your skills and unlock a plethora of functionalities that make data handling much more efficient. 💪 In this guide, we will explore helpful tips, shortcuts, and advanced techniques for integrating various aspects of Excel. You’ll also learn to avoid common mistakes and troubleshoot potential issues, making your Excel journey smoother.
Understanding Excel Integration
Excel integration typically refers to connecting Excel with other software applications or data sources to streamline workflows and improve data accuracy. With Excel's built-in features and capabilities, you can link data from different sources, automate tasks, and even build complex models to analyze trends effectively.
Key Benefits of Integrating Excel with Other Tools
- Efficiency: Reduces manual data entry and minimizes errors.
- Real-time Data Access: Enables you to work with live data from various applications.
- Improved Collaboration: Simplifies sharing and consolidating information from multiple sources.
- Automation: Streamlines repetitive tasks, allowing for more time to focus on analysis and decision-making.
Tips for Effective Integration
1. Use Excel's Data Import Features
Excel provides various options for importing data, including:
- From Text Files: Import CSV or TXT files directly into Excel.
- From Other Excel Workbooks: Link to data in other spreadsheets, allowing for real-time updates.
- From Online Services: Use the Power Query feature to access data from online sources such as databases, web pages, or even APIs.
How to Import Data from a CSV File:
- Open Excel and click on the Data tab.
- Select Get Data > From File > From Text/CSV.
- Choose the file you want to import and click Import.
- Follow the prompts in the wizard to complete the import.
<p class="pro-note">💡 Pro Tip: Ensure your data is clean and well-structured before importing to avoid any issues later on.</p>
2. Utilize Excel Functions for Data Analysis
Functions like VLOOKUP, HLOOKUP, INDEX, and MATCH are essential for integrating data. Here are a couple of common usages:
VLOOKUP Example
Suppose you have a list of products and their prices in one sheet, and you want to find the price of a specific product from another sheet:
=VLOOKUP(A2, Sheet2!A:B, 2, FALSE)
In this example, A2 refers to the product name you're searching for, and Sheet2!A:B contains the lookup table.
3. Master Power Query
Power Query is a powerful tool in Excel that allows you to connect, combine, and refine data from different sources. Here are some key features:
- Merging Queries: Combine multiple queries into a single table.
- Data Transformation: Clean and reshape data with ease.
- Scheduled Refresh: Keep data updated automatically.
4. Automate with Macros
Macros are a fantastic way to automate repetitive tasks in Excel. To record a macro:
- Go to the View tab and select Macros > Record Macro.
- Perform the actions you want to automate.
- Stop recording, and you can run the macro whenever needed.
Common Mistakes to Avoid
- Data Overload: Too much data in a single spreadsheet can lead to sluggish performance. Break down large datasets into manageable chunks.
- Ignoring Data Types: Ensure data types are consistent (e.g., text, numbers, dates) to avoid errors in formulas.
- Not Using Named Ranges: Named ranges make your formulas easier to understand and manage. Instead of using A1:A10, give it a meaningful name like "SalesData".
Troubleshooting Issues
When working with integration in Excel, you may encounter some common issues. Here are a few solutions:
- Error in Formulas: Check for missing or incorrect references. Use the Evaluate Formula tool under the Formulas tab to troubleshoot step-by-step.
- Import Issues: If data doesn't look right after import, check your source data format and ensure that Excel recognizes it correctly during import.
- Macro Issues: If a macro isn't working, check for disabled macros in the Trust Center settings.
<div class="faq-section">
<div class="faq-container">
<h2>Frequently Asked Questions</h2>
<div class="faq-item">
<div class="faq-question">
<h3>Can I link Excel with other data sources like SQL Server?</h3>
<span class="faq-toggle">+</span>
</div>
<div class="faq-answer">
<p>Yes, Excel can connect to SQL Server and other databases using the Data Connection feature under the Data tab.</p>
</div>
</div>
<div class="faq-item">
<div class="faq-question">
<h3>What is the difference between VLOOKUP and HLOOKUP?</h3>
<span class="faq-toggle">+</span>
</div>
<div class="faq-answer">
<p>VLOOKUP searches for values in a vertical column, while HLOOKUP searches in a horizontal row.</p>
</div>
</div>
<div class="faq-item">
<div class="faq-question">
<h3>How do I ensure my data stays updated when using linked sheets?</h3>
<span class="faq-toggle">+</span>
</div>
<div class="faq-answer">
<p>Make sure to save the linked workbook and refresh your data connections regularly to keep everything updated.</p>
</div>
</div>
<div class="faq-item">
<div class="faq-question">
<h3>Is it possible to automate data import in Excel?</h3>
<span class="faq-toggle">+</span>
</div>
<div class="faq-answer">
<p>Absolutely! You can automate data import using Power Query or create a macro that imports data on command.</p>
</div>
</div>
</div>
</div>
Mastering Excel's integration capabilities can truly enhance how you work with data. By utilizing the various tools and features discussed, you can not only save time but also increase your productivity. The key takeaways include leveraging data import features, mastering essential functions and tools like Power Query and Macros, and troubleshooting common integration issues effectively.
So, roll up your sleeves and start exploring the wonderful world of Excel integrations. The more you practice and implement these tips, the more proficient you'll become. Don’t forget to check out other related tutorials on this blog for continuous learning!
<p class="pro-note">🌟 Pro Tip: Experiment with different functions and integrations to discover new ways to analyze your data more efficiently.</p>