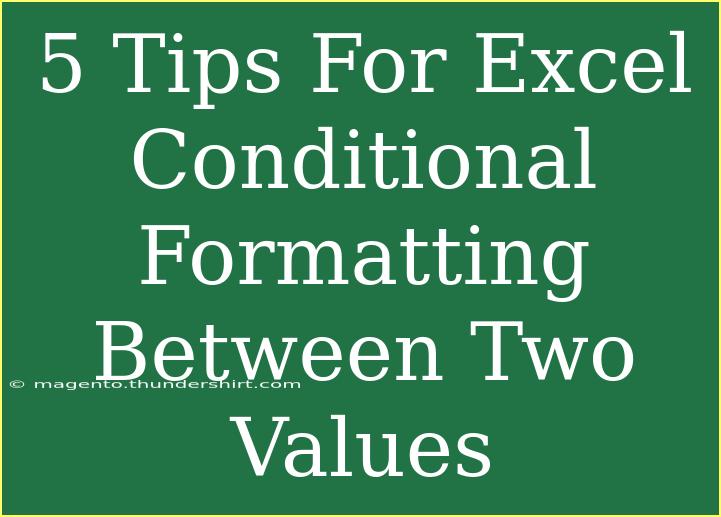Excel is a powerful tool that can simplify your data management tasks significantly. One of its standout features is Conditional Formatting, which allows you to apply formatting to cells based on specific conditions. If you're looking to format cells based on values between two thresholds, you've come to the right place! In this article, we will explore five essential tips for effectively using conditional formatting in Excel to highlight values that fall within a certain range. Let's dive in! 📊
What is Conditional Formatting?
Before we jump into the tips, let's briefly clarify what conditional formatting is. Conditional formatting in Excel lets you apply specific formatting (like font color, background color, or style) to cells that meet certain criteria. This can help you quickly identify trends or anomalies within your data.
Getting Started with Conditional Formatting
To access conditional formatting in Excel, follow these simple steps:
- Select the Cells: Highlight the range of cells you want to format.
- Go to the Home Tab: Click on the 'Home' tab in the Ribbon.
- Click on Conditional Formatting: You'll see this option in the Styles group.
- Choose Your Rule Type: Select 'New Rule' to create custom conditions.
1. Use "Between" for Range Highlighting
To format cells that contain values between two specific numbers, you can utilize the "Between" feature in Excel:
- Step 1: In the Conditional Formatting menu, choose 'New Rule'.
- Step 2: Select 'Format cells that contain' and then 'Between'.
- Step 3: Enter your minimum and maximum values.
- Step 4: Choose your formatting style (e.g., fill color) and click OK.
This method is perfect for highlighting values in a particular range, making data interpretation much easier. For example, if you want to highlight sales between $500 and $1000, this is how you do it!
2. Applying Icon Sets for Visual Representation
Sometimes, visuals convey more than just numbers. Using icon sets in conditional formatting can provide a quick overview of data trends:
- Step 1: Select your data range.
- Step 2: Go to the Conditional Formatting menu and select 'Icon Sets'.
- Step 3: Choose the icon set that suits your data representation needs (e.g., arrows or traffic lights).
- Step 4: Adjust the settings to specify what each icon means in terms of your value ranges.
Using icon sets is a smart way to provide immediate feedback on data performance without relying on text alone. 🚦
3. Leveraging Custom Formulas for Advanced Scenarios
If your requirements go beyond simple ranges, using formulas in conditional formatting can significantly enhance your analysis:
- Step 1: Go to 'New Rule' under the Conditional Formatting menu.
- Step 2: Select 'Use a formula to determine which cells to format'.
- Step 3: Enter your formula. For example, if you want to highlight sales that are between two numbers specified in cells A1 (min) and B1 (max), you would use:
=AND(A1>=min_value, A1<=max_value).
- Step 4: Set your formatting style and click OK.
Formulas give you the flexibility to create complex rules based on your unique data sets. This can be particularly useful for tracking budgets or comparing various performance metrics.
4. Copying Conditional Formatting to Other Cells
One of the often-overlooked features of conditional formatting is the ability to copy it from one cell or range to another quickly:
- Step 1: Select the cell or range with the conditional formatting you want to duplicate.
- Step 2: Use the Format Painter (the paintbrush icon) found in the Home tab.
- Step 3: Click on the cell or range you want to apply the formatting to.
This shortcut saves you time and ensures consistency across your sheets, so you don’t have to set up conditional formatting rules from scratch each time. 🔄
5. Troubleshooting Common Conditional Formatting Issues
Sometimes, you might face issues while applying conditional formatting. Here are a few common mistakes and how to fix them:
- Formatting Not Showing: Ensure that the conditions you set are indeed met by the data.
- Conflicting Rules: If multiple rules overlap, Excel may not apply all formats as expected. Check the order of the rules.
- Cell References: Make sure that you are using absolute or relative references correctly in your formulas.
By keeping these troubleshooting tips in mind, you'll be able to avoid the common pitfalls that can frustrate your work with Excel. 🛠️
<div class="faq-section">
<div class="faq-container">
<h2>Frequently Asked Questions</h2>
<div class="faq-item">
<div class="faq-question">
<h3>How do I remove conditional formatting from a cell?</h3>
<span class="faq-toggle">+</span>
</div>
<div class="faq-answer">
<p>To remove conditional formatting, select the cell or range, go to Conditional Formatting in the Ribbon, choose 'Clear Rules', and then 'Clear Rules from Selected Cells' or 'Clear Rules from Entire Sheet'.</p>
</div>
</div>
<div class="faq-item">
<div class="faq-question">
<h3>Can I apply conditional formatting to an entire row based on a specific cell value?</h3>
<span class="faq-toggle">+</span>
</div>
<div class="faq-answer">
<p>Yes, by using a formula for conditional formatting, you can format an entire row based on a single cell's value. Just reference that cell in your formula.</p>
</div>
</div>
<div class="faq-item">
<div class="faq-question">
<h3>Is there a limit to the number of rules I can set?</h3>
<span class="faq-toggle">+</span>
</div>
<div class="faq-answer">
<p>Excel does not have a specific limit to the number of conditional formatting rules, but having too many can impact performance and readability.</p>
</div>
</div>
<div class="faq-item">
<div class="faq-question">
<h3>Can I use conditional formatting for text values?</h3>
<span class="faq-toggle">+</span>
</div>
<div class="faq-answer">
<p>Absolutely! You can create rules based on text values, such as formatting cells that contain specific words or phrases.</p>
</div>
</div>
</div>
</div>
In conclusion, mastering conditional formatting between two values in Excel can elevate your data analysis skills to new heights! Remember to utilize the "Between" feature, incorporate icon sets for visualization, leverage custom formulas for advanced use cases, and don't forget about the handy format painter. Keep an eye out for common mistakes to troubleshoot issues effectively.
As you start applying these techniques, take the time to practice and explore more tutorials to expand your knowledge of Excel. Whether you're looking to manage budgets, track sales, or analyze data trends, conditional formatting is an invaluable tool at your disposal.
<p class="pro-note">📈Pro Tip: Regularly review and update your conditional formatting rules to align with your evolving data needs!</p>