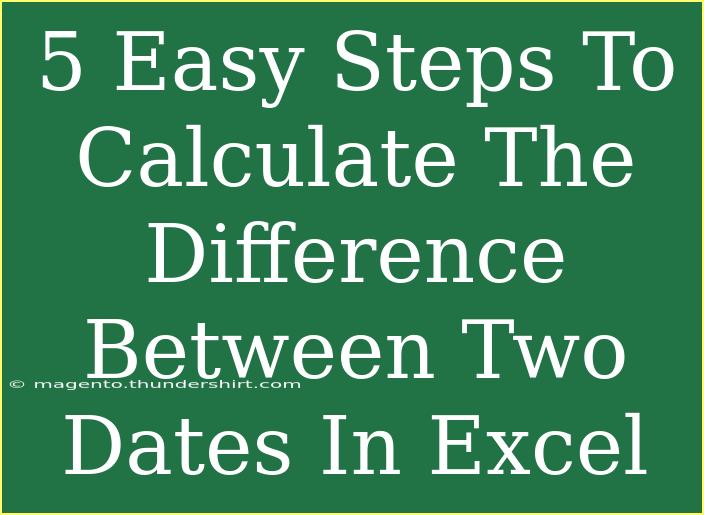Calculating the difference between two dates in Excel can be a game-changer for your data analysis tasks, whether you are keeping track of deadlines, calculating age, or planning projects. Excel provides numerous functionalities to help you manage dates efficiently. In this guide, we'll break down five easy steps to calculate date differences, tips on common mistakes to avoid, and how to troubleshoot any issues you may encounter along the way. Let’s dive in! 📅
Step 1: Open Excel and Input Your Dates
To start off, you'll need to have Excel open and a spreadsheet ready. Input the two dates you want to compare into separate cells. For instance:
- Cell A1: Start Date (e.g., 01/01/2023)
- Cell B1: End Date (e.g., 01/31/2023)
Make sure you input the dates in a recognizable format (mm/dd/yyyy, dd/mm/yyyy, etc.), depending on your locale settings.
Example:
|
A |
B |
| 1 |
Start Date |
End Date |
| 2 |
01/01/2023 |
01/31/2023 |
<p class="pro-note">📌 Pro Tip: Always double-check that the cells are formatted as dates. This ensures Excel recognizes them properly for calculations.</p>
Step 2: Use the DATEDIF Function
One of the easiest ways to calculate the difference between two dates is by using the DATEDIF function. In the cell where you want to display the result (let's say C1), type the following formula:
=DATEDIF(A1, B1, "d")
In this formula:
- A1 is the start date
- B1 is the end date
- "d" specifies that you want the result in days.
Example:
In cell C1, it should look like this:
=DATEDIF(A1, B1, "d")
This will give you the difference in days.
<p class="pro-note">📌 Pro Tip: Change "d" to "m" for months or "y" for years if you need the difference in those units!</p>
Step 3: Format Your Output
Once you’ve applied the formula, you’ll see the difference in days displayed in cell C1. To make it visually clearer, you might want to format the output with some additional text. You can enhance the formula like this:
="The difference is " & DATEDIF(A1, B1, "d") & " days."
This will display a full sentence stating the difference, enhancing the readability of your data.
Example Output:
The difference is 30 days.
Step 4: Explore Other Calculation Options
Apart from DATEDIF, you can also perform basic subtraction for date calculations. Simply subtract the two date cells as follows:
=B1 - A1
Ensure that the cell format for C1 is set to General or Number so that you can see the result as a number of days.
Example Calculation:
If A1 is January 1st and B1 is January 31st, your C1 should show:
30
<p class="pro-note">📌 Pro Tip: Using basic subtraction will always give you the difference in days. DATEDIF can provide more context like months and years!</p>
Step 5: Troubleshooting Common Issues
While using date functions in Excel, you may run into a few common issues. Here are some quick solutions:
- Incorrect Formatting: Ensure your cells are formatted as dates. You can set this in the 'Format Cells' menu (right-click on the cell).
- Errors in Formulas: Check for any typos in your formula. Excel will typically highlight errors for you.
- Negative Results: If the end date is earlier than the start date, DATEDIF will return a
#NUM! error. In such cases, ensure your date order is correct.
Example of Troubleshooting:
If you see #NUM! in your C1 cell after using DATEDIF, double-check your A1 and B1 entries to confirm that A1 is indeed before B1.
<div class="faq-section">
<div class="faq-container">
<h2>Frequently Asked Questions</h2>
<div class="faq-item">
<div class="faq-question">
<h3>What if my dates are in different formats?</h3>
<span class="faq-toggle">+</span>
</div>
<div class="faq-answer">
<p>Excel will usually recognize dates in various formats, but it's best to convert them all to a single format for accurate calculations.</p>
</div>
</div>
<div class="faq-item">
<div class="faq-question">
<h3>Can I calculate the difference in hours or minutes?</h3>
<span class="faq-toggle">+</span>
</div>
<div class="faq-answer">
<p>Yes, you can subtract dates to find the difference in days and then multiply by 24 for hours or by 1440 for minutes.</p>
</div>
</div>
<div class="faq-item">
<div class="faq-question">
<h3>Is DATEDIF available in all Excel versions?</h3>
<span class="faq-toggle">+</span>
</div>
<div class="faq-answer">
<p>Yes, DATEDIF is a legacy function and is available in all Excel versions.</p>
</div>
</div>
<div class="faq-item">
<div class="faq-question">
<h3>How can I display the difference in weeks?</h3>
<span class="faq-toggle">+</span>
</div>
<div class="faq-answer">
<p>You can divide the day difference by 7: =DATEDIF(A1, B1, "d")/7.</p>
</div>
</div>
</div>
</div>
As we wrap up, remember that mastering date calculations can significantly enhance your productivity in Excel. Use the steps outlined above to practice calculating the difference between dates in various formats and contexts. Explore related tutorials to widen your skill set, and don’t hesitate to engage with others who are also learning.
<p class="pro-note">🌟 Pro Tip: The more you practice with different date scenarios, the more proficient you'll become in Excel. Keep experimenting!</p>