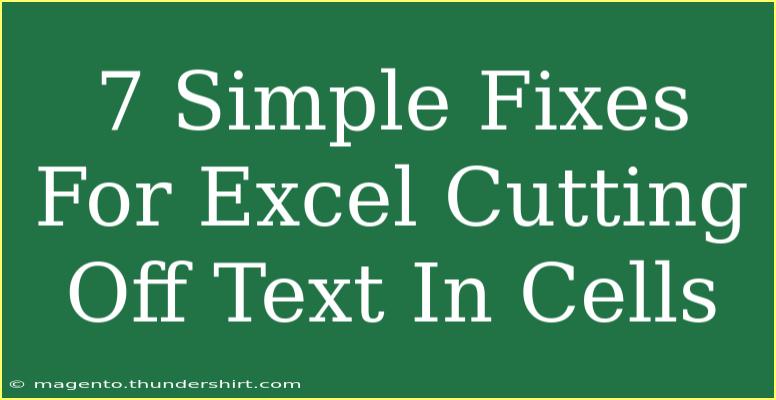We’ve all been there — you’ve just completed an important spreadsheet in Excel, and when you look at the final output, your text is cut off in the cells! 😱 This can be a source of frustration, especially when you’re working with lengthy entries that require attention to detail. Thankfully, there are several straightforward fixes for this common problem. Let’s dive into these seven simple solutions to ensure your text displays perfectly within your Excel cells.
Understanding Why Excel Cuts Off Text
Before we explore the fixes, it’s essential to understand why Excel sometimes truncates text. Cells in Excel have a predefined width and height. If your text exceeds these dimensions, Excel will display only part of the text, leading to the appearance of cutting off. Additionally, when you have merged cells or used certain formatting options, this can also contribute to the issue.
1. Adjust Cell Width Manually
One of the quickest ways to fix text being cut off in cells is to manually adjust the width. Simply hover over the right boundary of the cell until you see a double-headed arrow, then click and drag to resize.
Steps to Adjust Cell Width:
- Select the column by clicking on the letter at the top.
- Move your cursor to the right edge of the column header.
- Click and drag to the right until the text fits.
2. Use AutoFit Feature
Excel has a fantastic feature called AutoFit, which automatically adjusts the cell width to fit the longest text in the column.
Steps to Use AutoFit:
- Double-click the right boundary of the column header.
- Alternatively, you can select the column and go to the “Home” tab.
- Click on “Format” in the Cells group and choose “AutoFit Column Width.”
3. Wrap Text
If you have long text entries that you want to remain visible, wrapping text can be an excellent solution. This feature allows your text to be displayed on multiple lines within the same cell. 📏
Steps to Enable Wrap Text:
- Select the cell or range of cells.
- Go to the “Home” tab.
- Click on “Wrap Text” in the Alignment group.
4. Change Font Size
Sometimes, a simple reduction in font size can also resolve issues with text being cut off. A smaller font size can help make your text fit more comfortably within the cell’s boundaries.
Steps to Change Font Size:
- Select the cell or range of cells.
- Go to the “Home” tab.
- Adjust the font size using the dropdown menu in the Font group.
5. Merge Cells
If you frequently have lengthy text entries, merging adjacent cells can create a larger area for the text to fit. However, be cautious as this can affect sorting and filtering.
Steps to Merge Cells:
- Select the cells you want to merge.
- Go to the “Home” tab.
- Click on “Merge & Center” in the Alignment group.
6. Increase Row Height
If your text is long and you want it to fit without wrapping, increasing the row height can also be a simple fix.
Steps to Increase Row Height:
- Select the row by clicking on the row number on the left.
- Move your cursor to the bottom boundary of the row header until you see a double-headed arrow.
- Click and drag down to increase the height.
7. Check for Hidden Characters
Sometimes text gets cut off due to hidden characters or leading spaces, particularly when copying from other sources. Always check for any hidden characters that might be pushing the text beyond what you see.
How to Check for Hidden Characters:
- Double-click the cell and look for any extra spaces or characters at the start or end of your text.
Table of Quick Fixes
Here's a quick reference table to summarize the fixes:
<table>
<tr>
<th>Fix</th>
<th>Steps</th>
</tr>
<tr>
<td>Adjust Cell Width</td>
<td>Click and drag the column boundary.</td>
</tr>
<tr>
<td>Use AutoFit</td>
<td>Double-click column boundary or use Home > Format > AutoFit.</td>
</tr>
<tr>
<td>Wrap Text</td>
<td>Select cell, Home > Wrap Text.</td>
</tr>
<tr>
<td>Change Font Size</td>
<td>Select cell, Home > adjust font size.</td>
</tr>
<tr>
<td>Merge Cells</td>
<td>Select cells, Home > Merge & Center.</td>
</tr>
<tr>
<td>Increase Row Height</td>
<td>Click and drag row boundary.</td>
</tr>
<tr>
<td>Check for Hidden Characters</td>
<td>Double-click cell and look for extra characters.</td>
</tr>
</table>
<div class="faq-section">
<div class="faq-container">
<h2>Frequently Asked Questions</h2>
<div class="faq-item">
<div class="faq-question">
<h3>Why is my text being cut off in Excel?</h3>
<span class="faq-toggle">+</span>
</div>
<div class="faq-answer">
<p>Text gets cut off when it exceeds the cell’s width or height. Adjusting these dimensions can resolve the issue.</p>
</div>
</div>
<div class="faq-item">
<div class="faq-question">
<h3>How do I make the text fit in one line?</h3>
<span class="faq-toggle">+</span>
</div>
<div class="faq-answer">
<p>You can manually adjust the column width or decrease the font size to make the text fit into one line.</p>
</div>
</div>
<div class="faq-item">
<div class="faq-question">
<h3>Is there a way to automatically adjust all columns?</h3>
<span class="faq-toggle">+</span>
</div>
<div class="faq-answer">
<p>Yes! Select all columns and double-click on any right boundary to AutoFit all at once.</p>
</div>
</div>
<div class="faq-item">
<div class="faq-question">
<h3>What does 'Wrap Text' do?</h3>
<span class="faq-toggle">+</span>
</div>
<div class="faq-answer">
<p>'Wrap Text' allows text to appear on multiple lines within the same cell, making it easier to read.</p>
</div>
</div>
</div>
</div>
Excel may be a powerful tool, but it can also throw some curveballs. By employing these seven simple fixes, you can prevent text from being cut off and improve the overall look of your spreadsheets. Whether it's using AutoFit, wrapping text, or adjusting your cell dimensions, these techniques can save you time and ensure clarity in your work. 🌟
Remember to practice these techniques often! You’ll become proficient at managing text in Excel in no time. And while you’re at it, explore more tutorials on our blog for even deeper insights into Excel and other useful tools.
<p class="pro-note">📌 Pro Tip: Regularly check your spreadsheets for cut-off text to maintain professional standards in your documentation.</p>