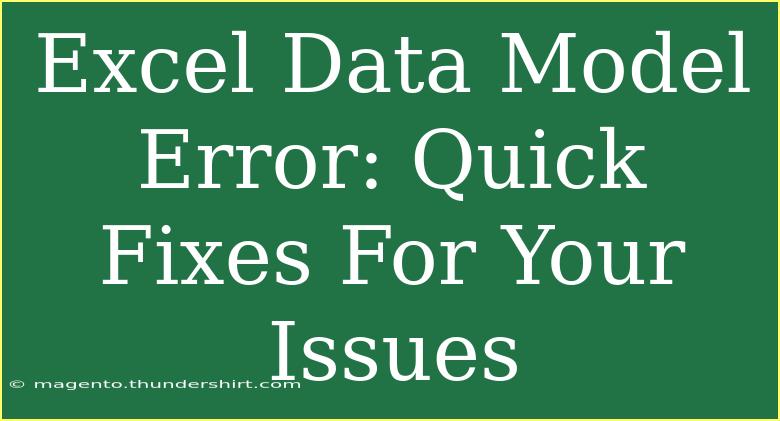If you've ever worked with Microsoft Excel, you may have encountered the Excel Data Model. This powerful feature allows you to create relationships between different tables and perform complex data analysis. However, as robust as it is, users often face various errors while utilizing the Data Model. Don't worry! In this post, we’ll explore common errors, quick fixes, and tips to help you efficiently navigate the Excel Data Model like a pro! 🚀
Understanding the Excel Data Model
Before diving into troubleshooting, it's essential to grasp what the Excel Data Model is. Essentially, it allows you to combine multiple data sources into one model, giving you the flexibility to perform sophisticated analyses with ease. You can create PivotTables from these models, use DAX functions, and leverage powerful visualization tools.
Common Excel Data Model Errors
Now that we understand what the Data Model is, let's look at some common errors you might encounter:
1. Data Type Mismatch
One prevalent issue is encountering a data type mismatch when you attempt to create relationships between tables. Excel requires the fields you want to relate to be of the same data type, which can cause confusion.
2. Circular Reference Errors
Circular references occur when a formula refers to its own cell, creating a loop. This will cause errors in calculations within your Data Model.
3. Missing Relationships
Sometimes, you may find that your PivotTables are not showing data as expected. This could be due to missing or incorrect relationships between your tables.
4. Exceeding Memory Limits
Excel has its limits! If you're working with large datasets, you may encounter memory limitations that could lead to errors.
5. Corrupted Files
In rare cases, your Excel file might become corrupted, which could affect the Data Model.
Quick Fixes for Common Errors
Fixing Data Type Mismatches
To resolve data type mismatches:
- Go to the Power Query Editor.
- Identify the columns causing issues.
- Change their data types to match using the "Transform" menu.
This change will ensure that the fields align correctly.
Handling Circular Reference Errors
If you encounter a circular reference:
- Open the "Formulas" tab.
- Click on "Error Checking" and then "Circular References."
- Identify where the loop is occurring and adjust your formulas accordingly.
Establishing Missing Relationships
If your PivotTable isn’t showing the right data:
- Click on the "Manage Relationships" option from the "Data" tab.
- Create or adjust the relationships needed between your tables.
- Ensure that related columns in both tables are of the same data type.
Addressing Memory Limits
To deal with memory limits, consider these strategies:
- Break down your data into smaller tables.
- Use Power BI for more extensive data models.
- Ensure that no unnecessary data is loaded into the model.
Repairing Corrupted Files
If your Excel file is corrupted:
- Open Excel and select "File."
- Click on "Open," choose the corrupted file, and select "Open and Repair."
- Follow the prompts to fix the file.
Helpful Tips for Effective Use of the Excel Data Model
Use Descriptive Names
Using descriptive names for your tables and columns will make it easier for you and others to understand the model later. A well-structured model will enhance clarity.
Plan Your Relationships
Before diving into building your Data Model, take some time to plan the relationships between your tables. A visual diagram might help you see connections clearly.
Utilize DAX Functions
DAX (Data Analysis Expressions) is a powerful formula language that can enhance your data analysis. Familiarize yourself with essential DAX functions to maximize your Data Model's potential.
Explore PivotTable Options
Don’t shy away from exploring the various options available in PivotTables. Setting filters, slicers, and formatting can help present your data more compellingly.
Regular Backups
Make sure you back up your files regularly. Should anything go wrong, you’ll have a version to revert to.
Troubleshooting Common Issues
If you continue to encounter problems, consider the following:
- Check for Excel Updates: Ensure you're running the latest version of Excel, as updates often contain important bug fixes and improvements.
- Restart Excel: Sometimes, all it takes is a simple restart to resolve any quirks.
- Rebuild the Data Model: If issues persist, rebuilding your Data Model from scratch may be your best bet.
<div class="faq-section">
<div class="faq-container">
<h2>Frequently Asked Questions</h2>
<div class="faq-item">
<div class="faq-question">
<h3>What is the Excel Data Model used for?</h3>
<span class="faq-toggle">+</span>
</div>
<div class="faq-answer">
<p>The Excel Data Model is used to integrate data from multiple sources and create complex relationships for analysis using tools like PivotTables and Power BI.</p>
</div>
</div>
<div class="faq-item">
<div class="faq-question">
<h3>How can I fix a circular reference error?</h3>
<span class="faq-toggle">+</span>
</div>
<div class="faq-answer">
<p>To fix a circular reference error, locate the cell causing the loop and modify the formula so that it does not refer to itself.</p>
</div>
</div>
<div class="faq-item">
<div class="faq-question">
<h3>What do I do if my PivotTable isn’t displaying data?</h3>
<span class="faq-toggle">+</span>
</div>
<div class="faq-answer">
<p>Check to ensure that the relationships between your tables are correctly established and that all necessary fields are included in the PivotTable.</p>
</div>
</div>
</div>
</div>
Conclusion
Working with the Excel Data Model can greatly enhance your data analysis capabilities, but it’s not without its challenges. Understanding common errors and knowing how to troubleshoot them is crucial for a seamless experience. Remember to leverage best practices like descriptive naming and strategic planning when creating your Data Model.
Practice using these techniques and explore related tutorials to level up your Excel skills. Don’t hesitate to dive deeper into each feature for a more comprehensive understanding!
<p class="pro-note">🚀Pro Tip: Always keep your data organized and labeled for efficient navigation through your Data Model!</p>