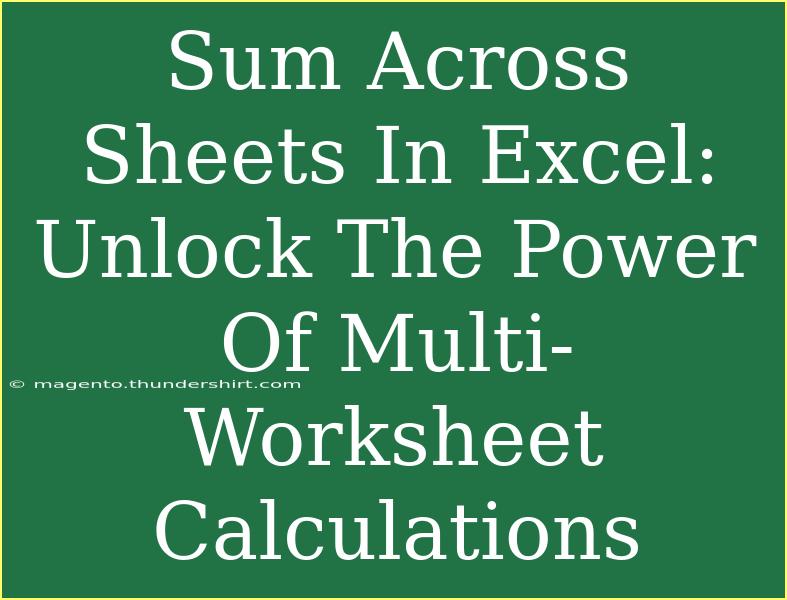When it comes to data management and analysis, Microsoft Excel is a titan. One of its standout features is the ability to perform calculations across multiple sheets, which can greatly enhance your productivity and analytical capabilities. In this guide, we’ll delve into how to sum across sheets in Excel effectively, share tips, shortcuts, and advanced techniques, while also addressing common mistakes and troubleshooting issues. So, buckle up and get ready to unlock the power of multi-worksheet calculations! 📊
Understanding Multi-Sheet Summation in Excel
Excel allows you to organize data into multiple sheets within a single workbook. This structure is particularly useful when dealing with extensive data sets, like sales reports for different months or separate projects. However, summing values across these sheets can be challenging if you don’t know the correct approach.
Why Use Multi-Sheet Summation?
- Organized Data Management: Keep your data structured, making it easier to navigate.
- Simplified Calculations: Perform calculations without needing to merge data into one sheet.
- Efficiency: Quickly analyze trends and totals across various datasets.
How to Sum Across Sheets in Excel
Let's get right into the nuts and bolts of summing values across multiple sheets. Here’s a step-by-step tutorial to guide you through the process.
Step-by-Step Guide to Summing Across Sheets
-
Prepare Your Worksheets:
Make sure all your sheets are named appropriately. For instance, if you have sheets labeled January, February, and March, it will be easier to identify them during calculations.
-
Select Your Cell for the Total:
Choose the sheet where you want to display the total (e.g., a summary sheet).
-
Input the SUM Formula:
In the cell where you want the sum to appear, type the following formula:
=SUM(Sheet1:Sheet3!A1)
Here, replace Sheet1 and Sheet3 with the actual names of your sheets, and A1 with the specific cell you want to sum from each sheet.
-
Press Enter:
Hit enter, and voila! You should see the total from all specified sheets in that cell.
Example Calculation
Imagine you have three sheets: January, February, and March, and you want to sum the sales figures from cell B2 on each sheet. Your formula would look like this:
=SUM(January:March!B2)
This formula sums the values in cell B2 from all three sheets, giving you a consolidated sales figure!
Tips for Effective Multi-Sheet Summation
To optimize your experience, here are some helpful tips and techniques:
-
Use Named Ranges: Instead of sheet names, consider using named ranges to make your formulas more readable. You can name the range for sales data and refer to it in the summation formula.
-
Avoid Manual Entry: Instead of typing sheet names manually, use the mouse to select the range. This will minimize errors.
-
Review Your Data: Always check that your data types (text, numbers) are consistent across sheets to avoid any errors in calculations.
-
Linking Data: If your sheets are frequently updated, ensure your formulas are dynamic, linking directly to the cells.
Common Mistakes to Avoid
Even experienced users can stumble when summing across sheets. Here’s what to watch out for:
-
Incorrect Sheet References: Always double-check that you’re referencing the correct sheets. A common mistake is mixing up the sheet names.
-
Mismatched Cell References: Ensure that the cell being summed exists on all the sheets; if it doesn’t, Excel will return an error.
-
Hidden Sheets: If any sheets are hidden, it may cause confusion in your calculations. Always ensure all relevant sheets are visible.
-
Different Data Types: Mixing text and numbers in your summation cells can lead to inaccurate totals.
Troubleshooting Issues
If your summation isn’t working as expected, try the following:
-
Check for Errors: Look for error messages (like #REF!) and ensure that all referenced sheets and cells exist.
-
Update Links: If you've moved files or renamed sheets, refresh the links by recalculating (press F9).
-
Review Cell Formats: Ensure that all relevant cells are formatted correctly as numbers.
-
Inspect Formulas: If something seems off, double-check your formula syntax to ensure it's accurately referencing the desired ranges.
<div class="faq-section">
<div class="faq-container">
<h2>Frequently Asked Questions</h2>
<div class="faq-item">
<div class="faq-question">
<h3>Can I sum across non-contiguous sheets?</h3>
<span class="faq-toggle">+</span>
</div>
<div class="faq-answer">
<p>Yes, you can sum across non-contiguous sheets by listing each sheet separately in your formula, like this: =SUM(Sheet1!A1, Sheet3!A1).</p>
</div>
</div>
<div class="faq-item">
<div class="faq-question">
<h3>What if my sheets have different cell references?</h3>
<span class="faq-toggle">+</span>
</div>
<div class="faq-answer">
<p>If the cell references differ, you’ll need to sum each cell individually. Unfortunately, Excel doesn't support summing different cells across sheets in a single formula.</p>
</div>
</div>
<div class="faq-item">
<div class="faq-question">
<h3>How do I update my sums if I change data in the sheets?</h3>
<span class="faq-toggle">+</span>
</div>
<div class="faq-answer">
<p>Excel automatically updates the sums when changes are made to the referenced cells, but you can press F9 to force a recalculation if necessary.</p>
</div>
</div>
<div class="faq-item">
<div class="faq-question">
<h3>Can I sum ranges from different sheets?</h3>
<span class="faq-toggle">+</span>
</div>
<div class="faq-answer">
<p>Yes! You can sum ranges from different sheets by using the same syntax, for example, =SUM(Sheet1:Sheet3!A1:A10).</p>
</div>
</div>
<div class="faq-item">
<div class="faq-question">
<h3>What if my sheets have spaces in their names?</h3>
<span class="faq-toggle">+</span>
</div>
<div class="faq-answer">
<p>For sheet names that contain spaces, enclose the sheet names in single quotes. For example: =SUM('Sheet 1':'Sheet 3'!A1).</p>
</div>
</div>
</div>
</div>
Summing across sheets can significantly enhance your data analysis capabilities. By following the steps and tips outlined in this guide, you'll be equipped to manage and analyze your data like a pro. Always remember to practice regularly with different examples, as familiarity is key to mastering Excel's powerful features. Don't hesitate to explore related tutorials for deeper dives into Excel’s functionalities. Happy calculating! ✨
<p class="pro-note">📈Pro Tip: Practice makes perfect! The more you experiment with summing across sheets, the more adept you will become at using Excel effectively.</p>