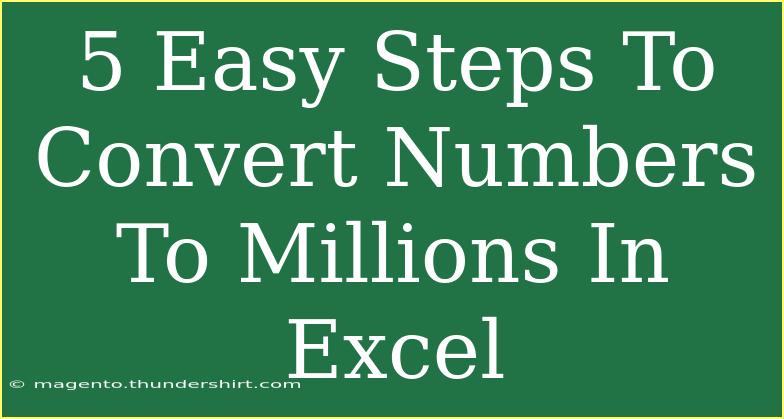Converting numbers to millions in Excel is a practical task that can help simplify data presentation, especially when dealing with large figures. If you've ever stared at a spreadsheet filled with gigantic numbers and felt overwhelmed, you're not alone! Fortunately, this guide will take you through five easy steps to make this process a breeze. 😊
Why Convert Numbers to Millions?
Before diving into the steps, let’s briefly discuss why you might want to convert numbers to millions. Here are a few reasons:
- Clarity: Large numbers can be hard to read. When converted to millions, the data becomes more digestible.
- Consistency: Presenting figures in the same format aids in easier comparisons across different data points.
- Professionalism: A cleaner, more organized spreadsheet gives off a polished look, especially in reports or presentations.
Step 1: Open Your Excel Spreadsheet
First, launch Excel and open the spreadsheet that contains the data you want to convert. You might be looking at anything from financial reports to data analysis sheets.
Step 2: Select Your Data
Highlight the cells that contain the numbers you wish to convert. This could be a column or a series of numbers in a row.
Step 3: Format Cells
- Right-click on the highlighted cells.
- From the context menu, select Format Cells.
- A new window will pop up. Choose the Number tab.
Step 4: Choose Custom Format
-
Inside the Format Cells window, select Custom from the list on the left.
-
In the Type box, enter the following custom formatting code:
#,##0,,"M"
This code tells Excel to divide the number by one million and append an "M" at the end.
| Type in Format Cells |
Description |
#,##0,,"M" |
Displays numbers in millions |
Step 5: Apply and Review
Click OK to apply the changes. Your numbers should now be displayed in millions! 🎉 It’s always good practice to double-check a few figures to ensure they were converted correctly.
Common Mistakes to Avoid
As with any task, there are some common pitfalls you may encounter when converting numbers in Excel:
- Incorrect Range Selection: Make sure to select the entire range of numbers you want to convert. Otherwise, you might miss out on converting some data.
- Not Using Custom Format: Forgetting to input the custom format correctly can lead to errors in how the numbers are displayed.
- Assuming It’s Just for One Cell: If you need multiple cells formatted, don’t just format one cell; apply the formatting to all relevant cells.
Troubleshooting Issues
If the numbers don't display as expected, here are some troubleshooting tips:
- Revisit Format Cells: Ensure you have the correct formatting applied. Mistakes in the custom format can easily lead to unexpected results.
- Data Types: If your numbers are formatted as text, Excel won’t convert them correctly. Make sure they are formatted as numbers first.
<div class="faq-section">
<div class="faq-container">
<h2>Frequently Asked Questions</h2>
<div class="faq-item">
<div class="faq-question">
<h3>Can I revert the changes back to the original numbers?</h3>
<span class="faq-toggle">+</span>
</div>
<div class="faq-answer">
<p>Yes! Just select the cells again, go to Format Cells, and choose the 'General' or 'Number' category to revert to the original format.</p>
</div>
</div>
<div class="faq-item">
<div class="faq-question">
<h3>Can I use this method for other units?</h3>
<span class="faq-toggle">+</span>
</div>
<div class="faq-answer">
<p>Absolutely! You can replace the "M" in the custom format with any other unit like "K" for thousands by using the appropriate custom formatting codes.</p>
</div>
</div>
<div class="faq-item">
<div class="faq-question">
<h3>Does this affect calculations?</h3>
<span class="faq-toggle">+</span>
</div>
<div class="faq-answer">
<p>No, formatting changes only affect how the data is displayed, not how it is stored or calculated. The original numbers remain intact.</p>
</div>
</div>
</div>
</div>
When you’re dealing with large datasets, every bit of organization matters. Using Excel to convert numbers to millions isn’t just practical, it enhances clarity and presentation. Remember to practice these techniques and explore other related tutorials to boost your Excel skills.
By incorporating these simple steps into your workflow, you can quickly and effectively convert numbers to millions in Excel. Now it’s your turn! Dive into your data and start applying these tips today. You’ll not only enhance your Excel skills but also present your data more professionally.
<p class="pro-note">🌟Pro Tip: Always keep a backup of your original data before making formatting changes to avoid accidental loss! </p>