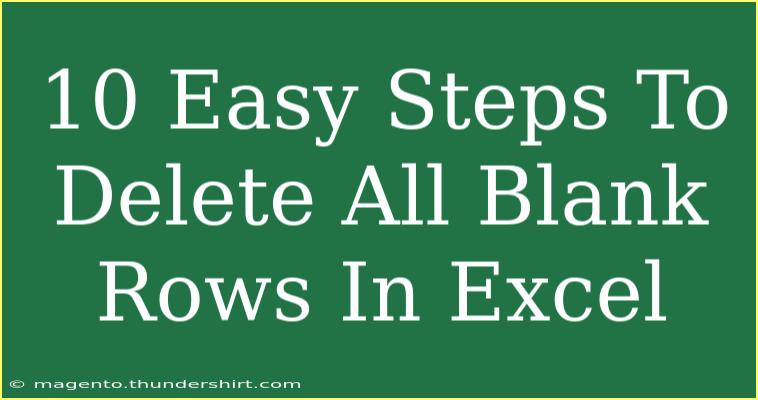If you're working with Excel, you probably know how frustrating it can be to deal with blank rows in your spreadsheets. They can cause a mess, disrupt your data flow, and make it harder to analyze information. Fortunately, removing these blank rows is easier than you might think! In this guide, we’ll walk you through 10 easy steps to delete all blank rows in Excel. Whether you're a beginner or just need a quick refresher, this guide is designed for you.
Why You Should Remove Blank Rows? 🗑️
Before diving into the steps, it’s essential to understand the impact of blank rows on your data:
- Reduces Clutter: Blank rows can make your spreadsheet look messy, making it challenging to read and interpret the data.
- Improves Performance: Large datasets with unnecessary blank rows can slow down the performance of Excel.
- Enhances Data Analysis: Clean data is easier to analyze and visualize, leading to more reliable insights.
Now, let’s get started on how to eliminate those pesky blank rows!
Step-by-Step Guide to Delete Blank Rows in Excel
Step 1: Open Your Excel Document
Launch Excel and open the document containing the blank rows.
Step 2: Select Your Data
Click and drag to select the range of cells you want to check for blank rows. This can be an entire sheet or a specific section. Make sure not to select the entire sheet at once initially.
Step 3: Go to the “Home” Tab
Locate the Home tab in the Excel ribbon at the top of the window.
Step 4: Click on “Find & Select”
In the Editing group, find the Find & Select option, then click on it.
Step 5: Choose “Go To Special”
From the drop-down menu, select Go To Special. This feature allows you to search for specific types of data, including blank cells.
Step 6: Select “Blanks”
In the Go To Special dialog box, select the option for Blanks and then click OK. Excel will highlight all the blank cells in your selected range.
Step 7: Delete the Blank Rows
After all the blank cells are highlighted, go back to the Home tab, and in the Cells group, click on Delete. From the dropdown, select Delete Sheet Rows. This action will remove entire rows where any cell is blank.
Step 8: Review Your Spreadsheet
After you’ve deleted the blank rows, take a moment to review your spreadsheet to ensure everything looks right and all unwanted blank rows are removed.
Step 9: Save Your Changes
Don’t forget to save your document! Click on the Save icon or press Ctrl + S to keep your updated spreadsheet.
Step 10: Explore Other Tips for Data Management
Now that you’ve cleaned up your data, take some time to explore other techniques to manage your data efficiently.
| Step |
Action |
| 1 |
Open Excel document |
| 2 |
Select your data range |
| 3 |
Click on "Home" tab |
| 4 |
Click on "Find & Select" |
| 5 |
Choose "Go To Special" |
| 6 |
Select "Blanks" |
| 7 |
Delete the blank rows |
| 8 |
Review your spreadsheet |
| 9 |
Save your changes |
| 10 |
Explore other data management tips |
<p class="pro-note">💡Pro Tip: Regularly check your spreadsheets for blank rows to maintain clean data!</p>
Common Mistakes to Avoid
When deleting blank rows, it’s easy to make some common mistakes. Here are a few to watch out for:
- Selecting the Entire Sheet: Always try to narrow down your selection to the relevant data. Selecting the entire sheet can lead to unnecessary deletions.
- Forgetting to Save: Always remember to save your work after making changes.
- Not Checking for Formulas: Blank rows might contain formulas that return blank results. Make sure to verify if they should be removed.
Troubleshooting Tips
If you encounter issues during this process, consider these troubleshooting tips:
- No Rows Deleted: Ensure that you’ve selected the correct range before using the "Go To Special" function.
- Accidental Deletions: If you accidentally delete more than intended, use the Undo function by pressing Ctrl + Z.
- Hidden Rows: If blank rows remain after your cleanup, check for any hidden rows that might be contributing to the clutter.
<div class="faq-section">
<div class="faq-container">
<h2>Frequently Asked Questions</h2>
<div class="faq-item">
<div class="faq-question">
<h3>Can I delete blank rows from an entire Excel sheet?</h3>
<span class="faq-toggle">+</span>
</div>
<div class="faq-answer">
<p>Yes, but it’s best to first select only the relevant data to avoid deleting any essential information.</p>
</div>
</div>
<div class="faq-item">
<div class="faq-question">
<h3>Will deleting rows affect my formulas?</h3>
<span class="faq-toggle">+</span>
</div>
<div class="faq-answer">
<p>Yes, if there are formulas linked to the rows you delete, it can impact the calculations. Always double-check before deleting.</p>
</div>
</div>
<div class="faq-item">
<div class="faq-question">
<h3>Is there a shortcut to delete blank rows?</h3>
<span class="faq-toggle">+</span>
</div>
<div class="faq-answer">
<p>While there’s no direct shortcut, using the “Find & Select” method is quite efficient for this task.</p>
</div>
</div>
</div>
</div>
In summary, removing blank rows in Excel is straightforward when you follow these steps. By keeping your spreadsheets tidy, you can enhance your data management and analysis. Don't forget to practice these steps on your own spreadsheets to really grasp the process.
<p class="pro-note">🌟Pro Tip: Explore additional Excel features to become a data management pro!</p>