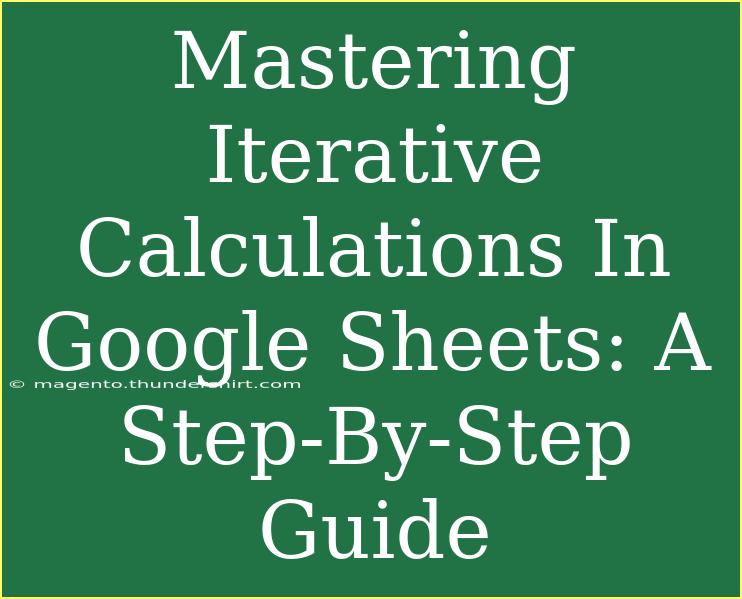If you’ve ever needed to perform repetitive calculations in Google Sheets, you might have stumbled upon the powerful concept of iterative calculations. This feature allows you to loop through calculations until a specific condition is met, creating an efficient way to handle complex formulas. In this guide, we’ll explore how to master iterative calculations in Google Sheets, providing you with helpful tips, tricks, and common pitfalls to avoid. Let’s dive in! 🚀
What Are Iterative Calculations?
Iterative calculations in Google Sheets are a method that allows a formula to reference its own cell, enabling the formula to be recalculated repeatedly until it reaches a certain condition or limit. This can be particularly useful in financial modeling, engineering calculations, or when solving complex mathematical problems.
When to Use Iterative Calculations
You might want to use iterative calculations when:
- You need to solve problems with multiple variables.
- You want to compute loan payments, investment growth, or other financial metrics.
- You are working with scenarios that involve recursive formulas.
Setting Up Iterative Calculations in Google Sheets
Follow these steps to enable and set up iterative calculations in Google Sheets:
- Open Google Sheets: Start a new or open an existing Google Sheet.
- Access Settings: Click on "File" > "Settings".
- Enable Iterative Calculation: Under the "Calculation" tab, check the box that says "Enable iterative calculation".
- Adjust Parameters: You can set:
- Max number of iterations: The maximum number of times to recalculate the formula.
- Max change: The smallest change between successive calculations to stop iterations.
Here’s a visual representation of how you might set up your calculations:
<table>
<tr>
<th>Setting</th>
<th>Recommended Value</th>
</tr>
<tr>
<td>Max number of iterations</td>
<td>100</td>
</tr>
<tr>
<td>Max change</td>
<td>0.001</td>
</tr>
</table>
<p class="pro-note">🔧Pro Tip: Start with lower values for the number of iterations and max change, and adjust as needed based on your calculations.</p>
Creating Your First Iterative Calculation
-
Set Up Your Data: Let's say you want to calculate the future value of an investment with a fixed interest rate and contributions:
- In cell A1, enter the initial investment amount.
- In cell A2, enter the annual interest rate.
- In cell A3, enter the annual contribution.
- In cell A4, enter the number of years to grow.
-
Input the Formula: In cell B1, input the formula:
=A1 * (1 + A2)^A4 + A3 * (((1 + A2)^A4 - 1) / A2)
-
Make It Iterative: Change cell A1 to reference itself (you may need to modify your formula slightly to prevent a circular reference warning):
=B1 + (A3 * (1 + A2))
This means the future value will now depend on its previous value, enabling the iteration.
-
Observe Results: Once you hit enter, Google Sheets will compute the future value iteratively based on your parameters.
Troubleshooting Common Mistakes
Iterative calculations can be tricky, and you might run into issues. Here are some common mistakes to watch out for:
- Circular Reference Errors: Ensure that your formulas are correctly set up to prevent infinite loops.
- Exceeded Max Iterations: If you notice that your values aren't changing, you may need to increase the number of iterations.
- Incorrect Max Change: A too high or too low max change can affect the accuracy of your results. Play around with this value until it suits your calculation needs.
Helpful Tips for Mastering Iterative Calculations
- Keep It Simple: Start with basic calculations before diving into complex formulas. This will help you understand how iterations work.
- Use Named Ranges: Using named ranges can make it easier to manage your formulas and improve readability.
- Test Different Scenarios: After you set up your formulas, try different inputs to see how they affect your output. This will help you verify the accuracy of your setup.
- Document Your Process: If you're using iterative calculations for complex projects, keep notes on how your calculations are structured to make it easier to troubleshoot later.
Frequently Asked Questions
<div class="faq-section">
<div class="faq-container">
<h2>Frequently Asked Questions</h2>
<div class="faq-item">
<div class="faq-question">
<h3>What types of problems are best suited for iterative calculations?</h3>
<span class="faq-toggle">+</span>
</div>
<div class="faq-answer">
<p>Iterative calculations are ideal for financial modeling, such as calculating loan payments, investment returns, and complex mathematical equations involving recursion.</p>
</div>
</div>
<div class="faq-item">
<div class="faq-question">
<h3>How do I know if my iterative calculation is working correctly?</h3>
<span class="faq-toggle">+</span>
</div>
<div class="faq-answer">
<p>Compare the output to known values or simpler calculations to see if the results make sense. You can also use different test values to verify consistency.</p>
</div>
</div>
<div class="faq-item">
<div class="faq-question">
<h3>Can I use iterative calculations for multiple cells at once?</h3>
<span class="faq-toggle">+</span>
</div>
<div class="faq-answer">
<p>Yes, you can set up iterative calculations for multiple cells, but ensure that they do not create circular references among themselves.</p>
</div>
</div>
<div class="faq-item">
<div class="faq-question">
<h3>What should I do if my calculations are taking too long?</h3>
<span class="faq-toggle">+</span>
</div>
<div class="faq-answer">
<p>You may need to reduce the number of iterations or adjust the max change parameter to speed up the calculations. Additionally, simplifying your formulas can help.</p>
</div>
</div>
<div class="faq-item">
<div class="faq-question">
<h3>Are there any risks associated with using iterative calculations?</h3>
<span class="faq-toggle">+</span>
</div>
<div class="faq-answer">
<p>Yes, if not set up correctly, iterative calculations can lead to errors, incorrect results, or even infinite loops. Always double-check your formulas and settings.</p>
</div>
</div>
</div>
</div>
Recapping our journey through mastering iterative calculations in Google Sheets, we’ve learned how to set up this powerful feature and the circumstances under which it shines brightest. The ability to iterate calculations can save you time and effort, especially when working with complicated financial models or scenarios.
As you become comfortable with these tools, don’t hesitate to explore other related tutorials on Google Sheets to further enhance your skills. Every new feature you master brings you one step closer to becoming a Google Sheets pro!
<p class="pro-note">💡Pro Tip: Practice makes perfect! Take some time to experiment with different iterative calculations to see their real-world applications.</p>