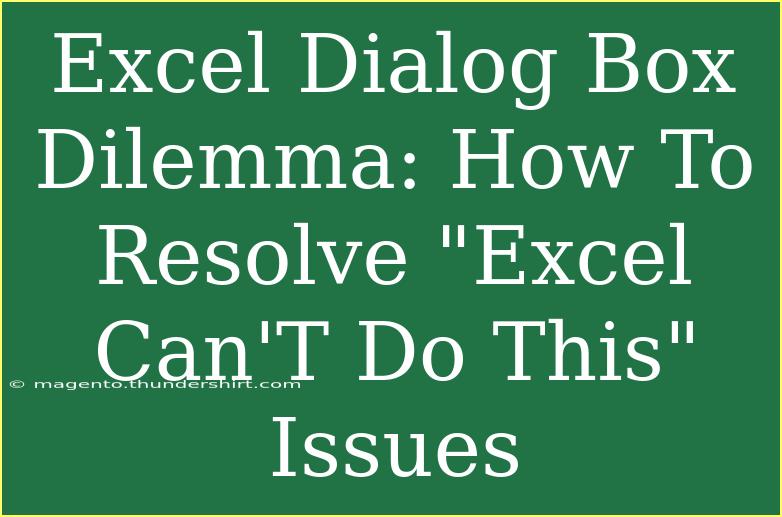Navigating through the myriad of functionalities in Excel can sometimes lead you down a frustrating path, especially when you encounter those pesky "Excel can't do this" errors. These issues often arise while trying to perform actions like opening files, saving workbooks, or executing specific commands. The dialog box pops up, and suddenly, you feel like your productivity is grinding to a halt. Don't worry! You're not alone, and there are effective ways to tackle this issue. Let's delve into how to resolve these dilemmas, providing helpful tips, shortcuts, and advanced techniques to streamline your Excel experience.
Understanding the "Excel Can't Do This" Message
First things first, what does this message actually mean? This error is often linked to compatibility issues, missing references, or incorrect settings. It could pop up during a multitude of scenarios, such as:
- Trying to open an unsupported file format.
- Attempting to execute a macro that references a deleted file.
- Operating in a restricted environment, such as certain shared networks or cloud settings.
Common Scenarios and Resolutions
1. File Format Compatibility Issues
When opening a file, Excel may throw up the "Excel can't do this" message because it doesn't support the file type.
Resolution:
- Check the file extension: Ensure that you're trying to open a file format that Excel supports, such as
.xlsx or .xls.
- Convert the file: Use an online file converter to change the file format if necessary.
2. Macro Malfunctions
If your workbook utilizes macros, issues can arise if they are incorrectly set up or if they reference files or objects that are no longer available.
Resolution:
- Enable macros: Go to
File > Options > Trust Center > Trust Center Settings > Macro Settings and enable macros.
- Debug your macros: Open the Visual Basic for Applications (VBA) editor and step through your code to find any problematic references.
3. Protected View Settings
Excel might restrict actions based on your settings, particularly with files downloaded from the internet.
Resolution:
- Disable Protected View: Navigate to
File > Options > Trust Center > Trust Center Settings > Protected View and uncheck the relevant options.
Tips and Advanced Techniques
- Shortcut for Opening Files: Instead of navigating through menus, use the shortcut
Ctrl + O to quickly open files and check if the issue persists.
- Customize Error Handling: Use VBA to write custom error handlers within your macros. This helps manage and troubleshoot common issues dynamically.
- Creating Backup Copies: Always save your work frequently and maintain backup copies of critical files to avoid data loss.
Common Mistakes to Avoid
- Ignoring Updates: Regularly update Excel to benefit from the latest features and fixes. Outdated software can lead to compatibility issues.
- Not Checking Add-ins: Certain add-ins can cause errors. Disable them under
File > Options > Add-ins to test for conflicts.
- Mismanagement of References: When using VBA, ensure that any external references are accurate and up-to-date.
Troubleshooting Tips
If you continue facing challenges, consider these general troubleshooting steps:
- Restart Excel: A simple restart can solve many temporary glitches.
- Check for Excel Updates: Ensure that your version of Excel is up to date.
- Repair Installation: If errors persist, consider repairing your Excel installation through the Control Panel.
Practical Example
Let’s say you’re trying to run a macro that merges data from multiple sheets but encounter the “Excel can’t do this” error.
Steps to Troubleshoot:
- Review your macro for any missing references.
- Check if the sheets involved are hidden or protected.
- Ensure the workbook isn’t saved in a macro-incompatible format.
If everything seems correct yet the problem persists, consider rewriting the macro step by step, testing each part to identify where the issue lies.
<div class="faq-section">
<div class="faq-container">
<h2>Frequently Asked Questions</h2>
<div class="faq-item">
<div class="faq-question">
<h3>What does "Excel can't do this" mean?</h3>
<span class="faq-toggle">+</span>
</div>
<div class="faq-answer">
<p>This message indicates that Excel cannot perform a specific action, often due to file compatibility issues or incorrect settings.</p>
</div>
</div>
<div class="faq-item">
<div class="faq-question">
<h3>How do I fix Excel file opening issues?</h3>
<span class="faq-toggle">+</span>
</div>
<div class="faq-answer">
<p>Check the file format compatibility, convert the file if necessary, and ensure no compatibility settings are causing restrictions.</p>
</div>
</div>
<div class="faq-item">
<div class="faq-question">
<h3>Are there shortcuts to avoid these errors?</h3>
<span class="faq-toggle">+</span>
</div>
<div class="faq-answer">
<p>Using keyboard shortcuts like Ctrl + O for opening files can expedite your process and help avoid unnecessary errors.</p>
</div>
</div>
</div>
</div>
Understanding and resolving "Excel can't do this" issues can empower you to take control of your work and avoid disruptions. Keep in mind the common scenarios and resolutions provided. As you practice these techniques, you’ll find yourself navigating Excel with increased confidence and efficiency.
Remember to regularly update your software and troubleshoot diligently, and you’ll minimize these disruptions moving forward. For those who are eager to learn more, explore additional tutorials and resources available on Excel functionalities. Happy Excel-ing!
<p class="pro-note">🌟Pro Tip: Don't hesitate to utilize Excel's help documentation or forums for community-driven support when stuck! 🛠️</p>