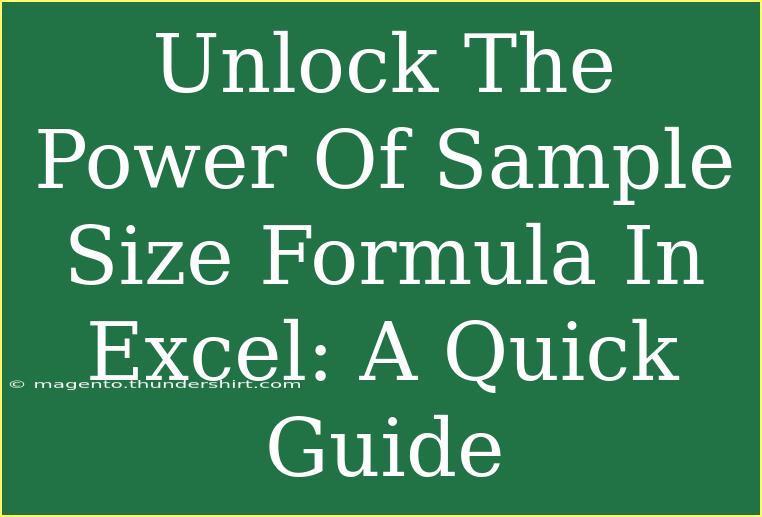In today's data-driven world, knowing how to efficiently manage your sample size is crucial for making informed decisions. Whether you are conducting research, running surveys, or working on quality control, leveraging the power of Excel can streamline this process. With its robust functions and formulas, Excel provides an excellent platform to calculate sample sizes effortlessly.
Understanding Sample Size
Sample size refers to the number of observations or replicates included in a statistical sample. The right sample size can significantly affect the validity of your results, helping you avoid the pitfalls of either underestimating or overestimating your findings. In this guide, we will delve into the sample size formula in Excel, giving you tips, shortcuts, and advanced techniques to enhance your statistical analysis.
The Importance of Sample Size in Excel 📊
When it comes to data analysis, a properly calculated sample size ensures that:
- You have enough data to draw reliable conclusions.
- Your results are representative of the larger population.
- The margin of error is minimized, improving the credibility of your findings.
Now, let's take a closer look at how to use Excel to calculate sample size effectively.
Sample Size Formula: The Basics
The sample size formula can vary depending on the statistical analysis type. However, a commonly used formula is:
[ n = \frac{Z^2 \cdot p \cdot (1 - p)}{e^2} ]
Where:
- ( n ) = required sample size
- ( Z ) = Z-value (the number of standard deviations from the mean)
- ( p ) = estimated proportion of the population
- ( e ) = margin of error (as a decimal)
Step-by-Step Tutorial on Using Excel for Sample Size Calculation
Step 1: Setting Up Your Data
Open Excel and create a new worksheet. You’ll want to set up a table to input the necessary data points. You can structure it as follows:
<table>
<tr>
<th>Parameter</th>
<th>Value</th>
</tr>
<tr>
<td>Z-value</td>
<td>[input]</td>
</tr>
<tr>
<td>Estimated Proportion (p)</td>
<td>[input]</td>
</tr>
<tr>
<td>Margin of Error (e)</td>
<td>[input]</td>
</tr>
<tr>
<td>Sample Size (n)</td>
<td>[formula]</td>
</tr>
</table>
Step 2: Inputting Data
Enter the values for the Z-value, estimated proportion ( p ), and margin of error ( e ) in the respective cells.
Step 3: Formula Application
Now, use the sample size formula to calculate ( n ). In the cell designated for Sample Size, input the following Excel formula:
= (A2^2 * B2 * (1 - B2)) / C2^2
- Assumptions: Assume that cell A2 holds the Z-value, B2 has the estimated proportion ( p ), and C2 has the margin of error ( e ).
Step 4: Reviewing Results
Hit Enter, and Excel will calculate your required sample size! Double-check that your inputs are accurate to ensure the validity of your results.
Common Mistakes to Avoid
When working with sample size calculations in Excel, it’s crucial to avoid common pitfalls:
-
Incorrect Z-values: Always use the correct Z-value based on the desired confidence level. For instance, a 95% confidence level corresponds to a Z-value of approximately 1.96.
-
Ignoring Population Size: If you're dealing with a small population, apply the finite population correction to adjust the sample size accordingly.
-
Not considering margin of error: A smaller margin of error will increase your sample size. Be sure you understand how it affects your calculations.
-
Using outdated formulas: Stay updated with the latest statistical methods to ensure your calculations are relevant and accurate.
Troubleshooting Common Issues
If your sample size calculations aren’t producing the expected results, check for the following:
- Check your Z-value: Ensure that you are using the correct Z-value for your confidence level. You can find Z-scores in Z-tables available online.
- Validate your proportion: Make sure the estimated proportion is a decimal between 0 and 1.
- Confirm margin of error: Ensure that the margin of error is a decimal and is not equal to zero.
Frequently Asked Questions
<div class="faq-section">
<div class="faq-container">
<h2>Frequently Asked Questions</h2>
<div class="faq-item">
<div class="faq-question">
<h3>How do I determine the Z-value for my calculations?</h3>
<span class="faq-toggle">+</span>
</div>
<div class="faq-answer">
<p>The Z-value is determined based on your desired confidence level. For example, for a 95% confidence level, the Z-value is approximately 1.96.</p>
</div>
</div>
<div class="faq-item">
<div class="faq-question">
<h3>What if I don't know the estimated proportion?</h3>
<span class="faq-toggle">+</span>
</div>
<div class="faq-answer">
<p>If you are unsure about the estimated proportion, you can use 0.5, as it provides the maximum sample size for your calculations.</p>
</div>
</div>
<div class="faq-item">
<div class="faq-question">
<h3>Can I use Excel for more complex sampling methods?</h3>
<span class="faq-toggle">+</span>
</div>
<div class="faq-answer">
<p>Yes! Excel has advanced statistical tools, and you can use add-ons or complex formulas to work with stratified sampling or cluster sampling methods.</p>
</div>
</div>
<div class="faq-item">
<div class="faq-question">
<h3>How can I calculate sample size for different confidence levels?</h3>
<span class="faq-toggle">+</span>
</div>
<div class="faq-answer">
<p>Simply change the Z-value in your calculations based on the new confidence level you wish to apply.</p>
</div>
</div>
</div>
</div>
Recap and Conclusion
To summarize, mastering the sample size formula in Excel is an essential skill that can significantly enhance your research and analysis capabilities. By correctly setting up your data, applying the appropriate formula, and avoiding common mistakes, you can ensure that your sample sizes are accurate and reliable. Practice these steps and explore more related tutorials to become proficient in statistical analysis with Excel.
Remember to keep refining your Excel skills to improve your data-driven decision-making process. It's always beneficial to revisit related tutorials to expand your knowledge base and skills in Excel.
<p class="pro-note">📈Pro Tip: Always double-check your inputs for accuracy to ensure precise sample size calculations!</p>