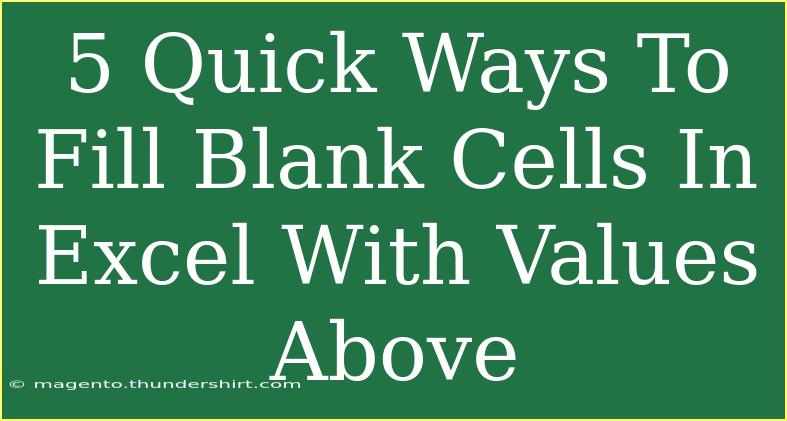Working with Excel can sometimes feel like a daunting task, especially when you encounter blank cells that disrupt your data's flow. But fear not! Today, I’ll guide you through five quick and effective methods to fill those blank cells with values from above. Say goodbye to tedious copy-pasting and hello to efficiency! 🚀
Why Fill Blank Cells?
Before we dive into the techniques, let’s take a moment to understand why filling blank cells is crucial. Blank cells can lead to errors in calculations, data misinterpretations, and overall presentation issues. By ensuring that these cells are filled with relevant data, you can maintain the integrity of your data analysis and reporting.
Method 1: Using Go To Special
One of the quickest ways to fill blank cells in Excel is by utilizing the “Go To Special” feature. Here’s how to do it:
- Select the Range: Highlight the range of cells that contain blanks.
- Go To Special: Press
F5 or Ctrl + G, then click on “Special.”
- Select Blanks: Choose the “Blanks” option and click “OK.”
- Input Above Value: With the blanks selected, type
= and then press the Up Arrow key. This references the cell above.
- Fill Down: Press
Ctrl + Enter. This will fill all selected blank cells with the value from above.
<p class="pro-note">💡Pro Tip: Using this method will ensure that you maintain data integrity as it links the blank cells to the values above.</p>
Method 2: Using a Simple Formula
If you want a formula-based approach, you can use the IF function to fill in the blanks dynamically. Here’s how:
- Create a New Column: Next to your data, start a new column.
- Enter Formula: In the first cell of the new column, type:
=IF(A2="",A1,A2) (assuming your data is in column A).
- Drag Down: Click and drag the fill handle to apply the formula to the rest of the column.
- Copy and Paste Values: If needed, copy the new column and paste values only into the original column.
This method can be particularly handy if you want to keep the original data intact while making your modifications in a new column.
<p class="pro-note">📝Pro Tip: After filling down, you can remove the new column if it's no longer needed!</p>
Method 3: Flash Fill
Excel’s Flash Fill feature can be a real time-saver for filling blanks based on patterns. It requires no formulas and is quite intuitive. Here’s how to do it:
- Enter the First Value: Below the first blank cell, enter the value you want to fill.
- Start Flash Fill: As you begin typing the value you want in the next cell, Excel will suggest auto-fill options based on the pattern it detects.
- Accept Flash Fill: Press
Enter to accept the fill.
Excel's Flash Fill is especially useful for quick, one-off adjustments where you have clearly discernible patterns.
<p class="pro-note">✨Pro Tip: Flash Fill is available in Excel 2013 and later versions, so make sure your software is up-to-date!</p>
Method 4: Using VBA (for Advanced Users)
For those comfortable with a little programming, you can use Visual Basic for Applications (VBA) to create a macro that fills blank cells with the value above. Here’s a simple script to get you started:
-
Open VBA Editor: Press Alt + F11 to open the editor.
-
Insert a Module: Right-click on any of the items in the Project Explorer window, select Insert > Module.
-
Paste the Code: Enter the following code:
Sub FillBlanksWithAbove()
Dim rng As Range
Dim cell As Range
Set rng = Selection
For Each cell In rng
If IsEmpty(cell) Then
cell.Value = cell.Offset(-1, 0).Value
End If
Next cell
End Sub
-
Run the Macro: Close the editor, select the range, and run your macro by pressing Alt + F8.
This method is perfect for users who frequently encounter this situation, as it automates the process.
<p class="pro-note">⚙️Pro Tip: Save your workbook as a macro-enabled file (.xlsm) to keep your VBA code!</p>
Method 5: Using Find and Replace
Find and Replace is not just for replacing text but can also be employed creatively to fill blanks:
- Select the Range: Highlight your data range.
- Open Find and Replace: Press
Ctrl + H.
- Find What: Leave the “Find what” box empty.
- Replace With: Type
=A1 (or the cell reference above the blank cell).
- Replace All: Click “Replace All” to fill in all blanks with the value above.
<p class="pro-note">🔄Pro Tip: This method is best used when you want to replace all blank cells with a static value from above!</p>
Troubleshooting Common Mistakes
- Formula Not Working: Ensure that your formulas do not reference non-existent rows or columns. Double-check your references.
- Flash Fill Missing: If Flash Fill doesn’t seem to work, make sure it’s enabled in Excel options under “Advanced.”
- VBA Errors: For VBA scripts, check that your selections are correct and that macros are enabled in your Excel settings.
<div class="faq-section">
<div class="faq-container">
<h2>Frequently Asked Questions</h2>
<div class="faq-item">
<div class="faq-question">
<h3>Can I fill blanks in multiple columns at once?</h3>
<span class="faq-toggle">+</span>
</div>
<div class="faq-answer">
<p>Yes, you can select multiple columns and use the Go To Special feature or Flash Fill to fill blanks simultaneously.</p>
</div>
</div>
<div class="faq-item">
<div class="faq-question">
<h3>Will using these methods affect my existing data?</h3>
<span class="faq-toggle">+</span>
</div>
<div class="faq-answer">
<p>Most methods fill blanks without altering existing data, but it's always wise to create a backup before applying changes.</p>
</div>
</div>
<div class="faq-item">
<div class="faq-question">
<h3>What if I accidentally overwrite data?</h3>
<span class="faq-toggle">+</span>
</div>
<div class="faq-answer">
<p>Use the undo feature (Ctrl + Z) to revert changes if you accidentally overwrite data.</p>
</div>
</div>
</div>
</div>
In summary, filling blank cells in Excel doesn’t have to be a chore. By using methods like Go To Special, simple formulas, Flash Fill, VBA, and Find & Replace, you can streamline your data management processes and save time for what really matters. Don't hesitate to practice these techniques and experiment with related Excel features to enhance your skills.
<p class="pro-note">🌟Pro Tip: Keep practicing with Excel and explore various functions to unlock its full potential!</p>