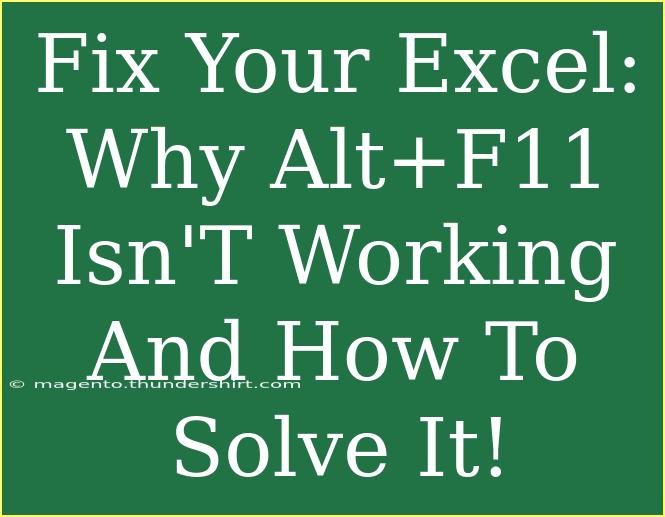Excel is an incredibly powerful tool for data management, analysis, and automation. But, as every user knows, it can sometimes be a little stubborn! One common issue that many Excel users face is the mysterious failure of the shortcut Alt + F11 to open the Visual Basic for Applications (VBA) editor. If you find yourself in this predicament, don’t worry! In this guide, we will not only explore the potential reasons why this shortcut may not be functioning but also provide you with several handy solutions, tips, and tricks to get things back on track. 🚀
Understanding Alt + F11 in Excel
Before diving into troubleshooting, let’s take a moment to understand what the Alt + F11 shortcut is designed to do. This shortcut opens the VBA editor, allowing users to write and edit macros. It's an essential tool for automating repetitive tasks and enhancing productivity. So, what happens when this vital shortcut doesn’t work?
Reasons Why Alt + F11 Isn't Working
There are a few possible reasons that Alt + F11 may not respond when you try to invoke it:
- Conflicting Keyboard Shortcuts: Other applications or custom macros may override this command.
- Disabled VBA Developer Tools: If the Developer tab is disabled in Excel, it might affect access to the VBA editor.
- Keyboard Issues: Physical keyboard problems or settings may impede the shortcut’s functionality.
- Excel Add-ins: Some add-ins may interfere with the normal operation of shortcuts.
Tips to Solve the Issue
Now that we have identified a few culprits, let’s look at ways to troubleshoot and solve this pesky problem.
1. Check for Conflicting Keyboard Shortcuts
It’s worth considering if any other software or macros you have running are conflicting with the Alt + F11 command.
- Close Other Programs: Try closing background applications and see if the shortcut starts working.
- Reset Custom Shortcuts: If you've created custom macros, consider resetting them to see if this resolves the issue.
2. Enable the Developer Tab
The Developer tab is essential for accessing the VBA editor. Here’s how to ensure it’s enabled:
- Open Excel and click on File.
- Go to Options.
- In the Customize Ribbon section, check the box next to Developer.
- Click OK.
Once this is done, the Developer tab should appear in your Ribbon, allowing you to access the VBA editor from there as well.
3. Use Alternative Methods to Access VBA
If the shortcut remains unresponsive, you can always access the VBA editor via alternative methods:
- Click on the Developer tab in the Ribbon and select Visual Basic.
- Use the Ribbon commands: navigate to View > Macros > Visual Basic.
4. Keyboard Troubleshooting
If you suspect a keyboard issue, try these steps:
- Test Your Keyboard: Make sure the keys are functioning properly.
- Reconnect/Replace the Keyboard: If you are using a wireless keyboard, check the connection. Alternatively, try a different keyboard.
5. Disable Add-ins Temporarily
Sometimes, add-ins can play havoc with the operation of Excel, including keyboard shortcuts. Follow these steps to disable them temporarily:
- Go to File > Options > Add-ins.
- At the bottom, where it says Manage, select COM Add-ins and click Go.
- Uncheck the add-ins to disable them.
- Restart Excel and check if Alt + F11 works.
<table>
<tr>
<th>Issue</th>
<th>Resolution</th>
</tr>
<tr>
<td>Conflicting Shortcuts</td>
<td>Close other applications or reset custom shortcuts.</td>
</tr>
<tr>
<td>Developer Tab Disabled</td>
<td>Enable it through Excel options.</td>
</tr>
<tr>
<td>Keyboard Issues</td>
<td>Test and/or replace the keyboard.</td>
</tr>
<tr>
<td>Add-ins Interference</td>
<td>Disable add-ins temporarily.</td>
</tr>
</table>
Common Mistakes to Avoid
Here are some common pitfalls that users face when trying to troubleshoot this issue:
- Ignoring Software Updates: Ensure Excel is up-to-date; updates often fix glitches.
- Neglecting Restarting Excel: Always restart the application after making changes for them to take effect.
- Disabling Important Features: Be cautious when disabling add-ins, as some are critical for your workflow.
Frequently Asked Questions
<div class="faq-section">
<div class="faq-container">
<h2>Frequently Asked Questions</h2>
<div class="faq-item">
<div class="faq-question">
<h3>Why won’t my Excel open with Alt + F11?</h3>
<span class="faq-toggle">+</span>
</div>
<div class="faq-answer">
<p>This could be due to conflicting shortcuts, disabled Developer tools, or keyboard issues.</p>
</div>
</div>
<div class="faq-item">
<div class="faq-question">
<h3>Is there a way to access the VBA editor without the shortcut?</h3>
<span class="faq-toggle">+</span>
</div>
<div class="faq-answer">
<p>Yes! You can access it through the Developer tab or the View menu in Excel.</p>
</div>
</div>
<div class="faq-item">
<div class="faq-question">
<h3>What should I do if my keyboard shortcuts are not responding?</h3>
<span class="faq-toggle">+</span>
</div>
<div class="faq-answer">
<p>Test your keyboard, check for interference from other software, and consider restarting Excel.</p>
</div>
</div>
<div class="faq-item">
<div class="faq-question">
<h3>Are there any settings in Excel that could prevent Alt + F11 from working?</h3>
<span class="faq-toggle">+</span>
</div>
<div class="faq-answer">
<p>Yes, the settings related to Developer tools or conflicting add-ins may cause this issue.</p>
</div>
</div>
</div>
</div>
In conclusion, while Alt + F11 not working can be frustrating, there are multiple avenues to troubleshoot and resolve the issue. Remember to enable the Developer tab, consider alternative access methods, and keep your software updated. With a bit of patience and persistence, you'll be back to automating your tasks with macros in no time!
<p class="pro-note">🚀Pro Tip: Always keep a backup of your macros to prevent data loss!</p>