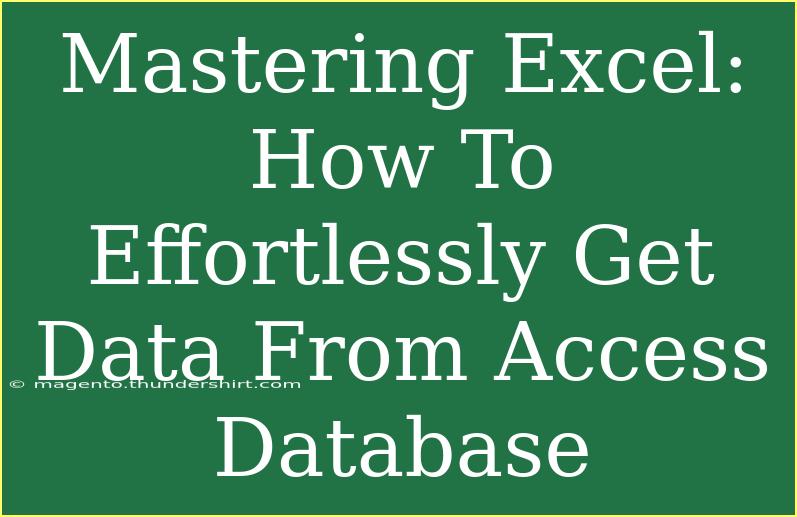Getting data from an Access database to Excel is not only a common task but one that can enhance your data analysis and reporting efforts tremendously! If you've been struggling to figure out how to make this transfer seamless and effective, you’ve landed in the right place. In this guide, we’ll explore various tips, shortcuts, and advanced techniques that will have you mastering this process in no time. 💪
Understanding the Basics
Before we dive into the methods for importing data from Access to Excel, let’s break down what Access and Excel are, and why you might want to get data from one to the other. Microsoft Access is a database management system that allows you to store large amounts of data in a structured way. Excel, on the other hand, is a spreadsheet program that is perfect for analyzing and visualizing data. By moving data from Access to Excel, you can utilize Excel’s powerful analytical tools and create stunning reports.
Ways to Import Data from Access to Excel
Here are several ways to get your data from Access into Excel.
Method 1: Importing via the Data Tab
- Open Excel and go to the Data tab.
- Click on Get Data > From Database > From Microsoft Access Database.
- Navigate to the location of your Access file (*.accdb or *.mdb) and click Import.
- A Navigator window will appear, allowing you to select the table or query you want to import.
- Click Load to bring the data into Excel. You can choose whether you want it in a table or a pivot table.
| Step |
Description |
| 1 |
Open Excel and navigate to Data tab |
| 2 |
Get Data from Database |
| 3 |
Locate Access file and Import |
| 4 |
Select table/query in Navigator |
| 5 |
Load the data into Excel |
<p class="pro-note">💡Pro Tip: Always ensure that the Access database is closed before attempting to import data to avoid any conflicts.</p>
Method 2: Using the Access Export Feature
- Open your Access database.
- Go to the External Data tab.
- Click on Excel under the Export section.
- Choose a location to save the file and select the appropriate options such as including the formatting.
- Click OK and follow any prompts to complete the export.
Method 3: VBA Automation
If you're familiar with VBA, you can create a macro to automate the process:
Sub ImportFromAccess()
Dim AccessApp As Object
Set AccessApp = CreateObject("Access.Application")
AccessApp.OpenCurrentDatabase "C:\path\to\your\database.accdb"
AccessApp.DoCmd.TransferSpreadsheet acImport, acSpreadsheetTypeExcel12, "TableName", "C:\path\to\output.xlsx"
AccessApp.CloseCurrentDatabase
AccessApp.Quit
Set AccessApp = Nothing
End Sub
In this code, you replace "C:\path\to\your\database.accdb" with your actual Access database path, and "TableName" with the name of the table you're importing. This method can save you time if you do this frequently!
Tips for Successful Data Transfers
- Check Data Types: Make sure that the data types in Access are compatible with Excel.
- Clean Your Data: Before importing, it's beneficial to clean up any unnecessary data in Access to avoid cluttering your Excel spreadsheet.
- Use Named Ranges: When exporting large datasets, consider defining a named range in Excel for easier reference later.
Common Mistakes to Avoid
- Not Saving Changes in Access: Make sure you've saved any changes in your Access database before importing data into Excel.
- Incorrect File Types: Ensure that you’re trying to import the correct Access file type; sometimes, older databases may need conversion.
- Neglecting Data Formatting: Pay attention to how data formats (dates, numbers) are transferred. They may appear differently in Excel.
Troubleshooting Common Issues
- Error Messages: If you receive an error while importing, double-check the data types and ensure there are no empty fields in crucial columns.
- Missing Data: If data appears missing, ensure that you have proper permissions and that the data hasn't been filtered or hidden in Access.
- Performance Issues: Large datasets may slow down Excel. Consider filtering your data in Access first to reduce the volume imported.
<div class="faq-section">
<div class="faq-container">
<h2>Frequently Asked Questions</h2>
<div class="faq-item">
<div class="faq-question">
<h3>Can I import multiple tables at once from Access to Excel?</h3>
<span class="faq-toggle">+</span>
</div>
<div class="faq-answer">
<p>No, you can only import one table or query at a time using the methods outlined. However, you can automate the process using VBA to pull multiple tables if needed.</p>
</div>
</div>
<div class="faq-item">
<div class="faq-question">
<h3>What if my data contains errors after importing?</h3>
<span class="faq-toggle">+</span>
</div>
<div class="faq-answer">
<p>Check your Access data for any inconsistencies or formatting issues. You can also use Excel's data validation tools to clean up the data after import.</p>
</div>
</div>
<div class="faq-item">
<div class="faq-question">
<h3>Can I link an Access database directly to Excel?</h3>
<span class="faq-toggle">+</span>
</div>
<div class="faq-answer">
<p>Yes, you can create a connection to your Access database in Excel, allowing you to refresh your data without needing to re-import it each time.</p>
</div>
</div>
</div>
</div>
In conclusion, mastering the art of getting data from an Access database into Excel opens up a world of possibilities for data analysis and reporting. By utilizing the methods and tips provided, you’ll find it easier than ever to harness the power of both applications. Now that you’re equipped with this knowledge, practice these techniques and explore further tutorials to enhance your skill set even more. Happy data analyzing!
<p class="pro-note">✨Pro Tip: Regularly back up your Access databases to prevent data loss during transfers!</p>