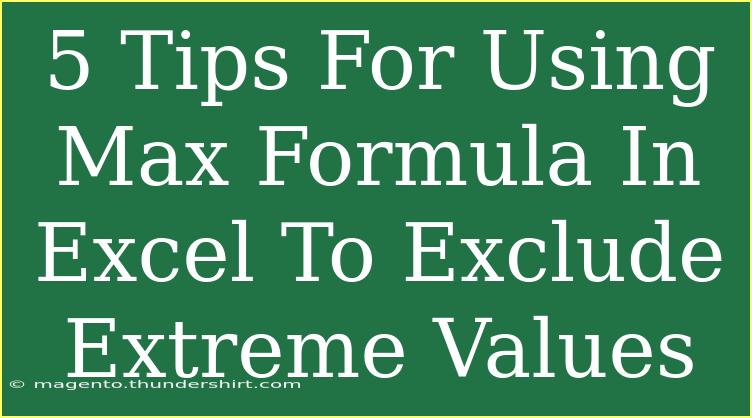When it comes to analyzing data in Excel, the MAX function is an essential tool for quickly finding the highest value in a dataset. However, there are times when the extreme values (outliers) can skew your results, leading to an inaccurate representation of your data. In this guide, we’ll explore five effective tips for using the MAX formula in Excel to exclude extreme values while still obtaining meaningful results. Let’s dive into the world of Excel magic! 💫
Understanding the MAX Function
The MAX function in Excel returns the largest value from a set of numbers. Its syntax is straightforward:
=MAX(number1, [number2], ...)
Where number1 is the first number or range of numbers you want to analyze, and number2 is optional and can be added for additional numbers or ranges.
Why Exclude Extreme Values?
Extreme values can distort statistical analyses and lead to misleading conclusions. By excluding these values, you can better reflect the overall performance or trends in your data.
Here are some practical tips to effectively use the MAX formula while excluding extreme values:
1. Use Conditional MAX with IF
Instead of just finding the max value, you can specify conditions to exclude certain values. For instance, if you want to find the maximum value in a range while ignoring any numbers above a specific threshold, you can use the following formula:
=MAX(IF(A1:A10< threshold, A1:A10))
Example:
Suppose you have sales data in cells A1 to A10 and want to ignore sales figures above $10,000:
=MAX(IF(A1:A10<10000, A1:A10))
Make sure to enter this as an array formula by pressing CTRL + SHIFT + ENTER instead of just ENTER.
<p class="pro-note">💡 Pro Tip: Array formulas can be tricky, so double-check your ranges to ensure they’re correctly formatted!</p>
2. Utilize the TRIMMEAN Function
If you want to exclude a certain percentage of data points from both ends (the highest and lowest values), the TRIMMEAN function is a great option. This function returns the mean of the interior of a dataset while omitting a specified fraction of data points.
Formula Structure:
=TRIMMEAN(array, percent)
Example:
To exclude the top and bottom 10% of values from your dataset, you can use:
=TRIMMEAN(A1:A10, 0.2)
This effectively averages the remaining values after discarding the extreme values.
3. Use a Combination of LARGE and COUNT Functions
The LARGE function can also help in excluding extreme values. You can find the maximum value excluding the highest few extreme values by combining LARGE with COUNT. For example, to find the maximum value excluding the top two:
=LARGE(A1:A10, COUNT(A1:A10)-2)
Breakdown:
COUNT(A1:A10) gives the total number of values.- Subtracting 2 allows you to get the third largest value.
<p class="pro-note">📊 Pro Tip: This method is excellent for datasets with few extreme outliers. Adjust the number you subtract based on your data!</p>
4. Manual Adjustment with FILTER
If you want complete control over which values to exclude based on specific criteria (like certain ranges or categories), the FILTER function can be used.
Formula Example:
=MAX(FILTER(A1:A10, (A1:A10<10000)*(A1:A10>1000)))
This formula would give you the maximum value in A1:A10 while only considering values between $1,000 and $10,000.
Excel 365 Users:
For those using Excel 365, the FILTER function is incredibly powerful as it allows dynamic arrays.
5. Create a Helper Column for Outlier Detection
If you prefer a more visual approach, you can create a helper column to mark outliers and then use the MAX formula on the remaining values.
Steps:
- Create a new column (say, Column B).
- In cell B1, use the following formula to label values greater than a set threshold (e.g., $10,000) as "Outlier":
=IF(A1>10000, "Outlier", "Inlier")
- Drag this formula down through your dataset.
- Use the MAX function with a condition on Column B to only consider "Inliers":
=MAX(IF(B1:B10="Inlier", A1:A10))
<p class="pro-note">📈 Pro Tip: This method not only helps with identifying outliers but also aids in visualizing your dataset and making decisions.</p>
Frequently Asked Questions
<div class="faq-section">
<div class="faq-container">
<h2>Frequently Asked Questions</h2>
<div class="faq-item">
<div class="faq-question">
<h3>Can I use MAX to find multiple maximum values while excluding outliers?</h3>
<span class="faq-toggle">+</span>
</div>
<div class="faq-answer">
<p>Yes! You can use the LARGE function in combination with COUNT to find multiple maximum values while excluding outliers.</p>
</div>
</div>
<div class="faq-item">
<div class="faq-question">
<h3>What is the best method to identify outliers in my dataset?</h3>
<span class="faq-toggle">+</span>
</div>
<div class="faq-answer">
<p>Common methods to identify outliers include using visual tools like scatter plots or using statistical approaches like the IQR method.</p>
</div>
</div>
<div class="faq-item">
<div class="faq-question">
<h3>How can I visualize my data while excluding outliers in Excel?</h3>
<span class="faq-toggle">+</span>
</div>
<div class="faq-answer">
<p>You can create charts and use the helper column to filter outliers before plotting the data.</p>
</div>
</div>
</div>
</div>
Incorporating these techniques into your workflow can empower you to utilize the MAX formula effectively, leading to a clearer understanding of your data. Remember, the key is to stay aware of your extreme values and how they affect your results. Practicing these methods will only enhance your Excel skills!
<p class="pro-note">💡 Pro Tip: Don’t hesitate to explore other Excel functions alongside MAX for more comprehensive data analysis!</p>