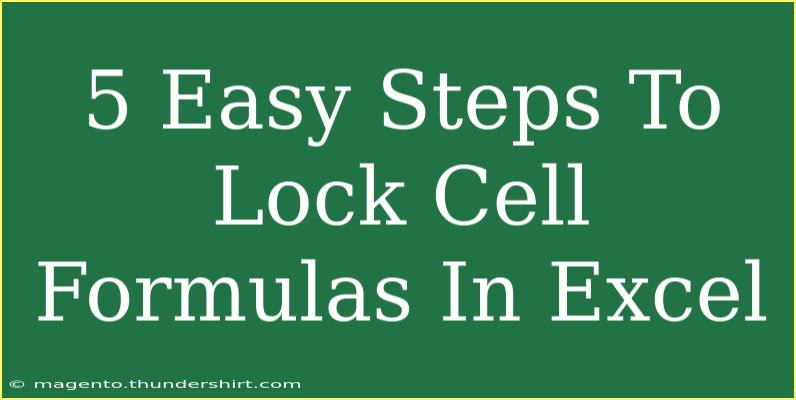Locking cell formulas in Excel is an essential skill that can help protect your worksheets from accidental changes. Whether you're sharing your spreadsheet with colleagues or simply want to preserve your carefully crafted calculations, locking cell formulas can save you a lot of headaches. In this guide, we’ll walk you through five easy steps to lock cell formulas in Excel, along with helpful tips and tricks to enhance your experience. So, let's dive into it!
Understanding the Basics: Why Lock Formulas? 🛡️
Before we jump into the tutorial, it’s vital to understand why you might want to lock cell formulas. Here are a few compelling reasons:
- Prevent Accidental Changes: Protects your formulas from being overwritten or modified by other users.
- Maintain Data Integrity: Ensures that key calculations remain accurate, which is crucial for data analysis and reporting.
- Simplify User Interaction: Helps guide users to interact only with specific cells, reducing errors.
Step-by-Step Guide to Locking Cell Formulas
Step 1: Select the Cells with Formulas
Start by opening your Excel worksheet and identifying the cells that contain formulas you want to lock. Click on the first cell, then hold the Ctrl key (or Command on Mac) and select additional cells if needed.
Step 2: Format the Cells
- Right-click on one of the selected cells.
- Choose Format Cells from the context menu.
- A dialog box will appear, click on the Protection tab.
- Check the Locked option.
- Click OK.
Step 3: Protect the Worksheet
- Navigate to the Review tab on the Ribbon at the top of your Excel window.
- Click on Protect Sheet.
- You can set a password (optional) to prevent unauthorized changes. If you do choose to set a password, be sure to remember it!
- Customize the permissions by checking or unchecking the options as necessary (e.g., allowing users to select unlocked cells).
- Click OK to finalize.
Step 4: Confirming the Protection
To verify that the protection has been applied, try clicking on one of the locked cells. If it prompts a message stating that the cell is protected, congratulations! Your formulas are now locked. ✅
Step 5: Save Your Workbook
Don’t forget to save your workbook to ensure that all your changes are preserved. Click on the File menu and select Save, or simply use the keyboard shortcut Ctrl + S (or Command + S on Mac).
<table>
<tr>
<th>Step</th>
<th>Action</th>
</tr>
<tr>
<td>1</td>
<td>Select the cells with formulas</td>
</tr>
<tr>
<td>2</td>
<td>Format cells to 'Locked'</td>
</tr>
<tr>
<td>3</td>
<td>Protect the worksheet</td>
</tr>
<tr>
<td>4</td>
<td>Confirm protection</td>
</tr>
<tr>
<td>5</td>
<td>Save your workbook</td>
</tr>
</table>
<p class="pro-note">🔑 Pro Tip: If you forget your password, there's no built-in recovery option in Excel. Always keep your passwords secure and remembered!</p>
Helpful Tips and Shortcuts
- Use Keyboard Shortcuts: Save time by using shortcuts like
Alt + H, P, P to quickly access the Protect Sheet option.
- Test in a Copy: Always test the locking process in a copy of your file first to ensure that it behaves as expected.
- Lock Specific Cells: Consider only locking cells that contain important formulas and leaving data entry cells unlocked.
Common Mistakes to Avoid
- Forgetting to Lock Cells: Always double-check that you've selected the right cells before locking them.
- Not Protecting the Sheet: Remember that simply locking cells isn't enough—protecting the worksheet is essential.
- Complex Passwords: While security is important, complex passwords can be hard to remember. Choose a balance that works for you.
Troubleshooting Issues
If you run into problems while locking your formulas, here are a few troubleshooting tips:
- Locked Cells Still Editable: Ensure you've protected the sheet after locking the cells. Check the Review tab to verify.
- Accidental Unlocking: If someone unlocks your cells, remember to set a password when protecting the sheet for added security.
- Forgotten Password: If you forget your password, consider using Excel's password recovery tools or third-party software (though these come with risks).
<div class="faq-section">
<div class="faq-container">
<h2>Frequently Asked Questions</h2>
<div class="faq-item">
<div class="faq-question">
<h3>Can I lock only certain formulas in a worksheet?</h3>
<span class="faq-toggle">+</span>
</div>
<div class="faq-answer">
<p>Yes! You can select specific cells with formulas and lock them while leaving other cells editable.</p>
</div>
</div>
<div class="faq-item">
<div class="faq-question">
<h3>Will locking formulas prevent users from viewing them?</h3>
<span class="faq-toggle">+</span>
</div>
<div class="faq-answer">
<p>No, locking formulas only prevents changes. Users can still view the formulas unless you hide the rows or columns.</p>
</div>
</div>
<div class="faq-item">
<div class="faq-question">
<h3>What happens if I forget the password to the protected sheet?</h3>
<span class="faq-toggle">+</span>
</div>
<div class="faq-answer">
<p>There's no way to recover it. It's best to keep a secure record of your passwords or use an easy-to-remember phrase.</p>
</div>
</div>
<div class="faq-item">
<div class="faq-question">
<h3>Can I unprotect a sheet if I forgot the password?</h3>
<span class="faq-toggle">+</span>
</div>
<div class="faq-answer">
<p>While there are third-party tools that claim to unlock Excel sheets, they can be risky and may not always work.</p>
</div>
</div>
</div>
</div>
Recap your journey through locking cell formulas! By following these five steps, you can effectively secure your Excel spreadsheets, keeping your formulas safe from unintentional changes. Remember, practice is essential to mastering this skill, so don't hesitate to revisit the steps whenever necessary.
As you enhance your skills with Excel, consider checking out other tutorials on this blog to expand your knowledge and improve your efficiency. Happy spreadsheeting!
<p class="pro-note">💡 Pro Tip: Explore conditional formatting to help highlight important cells and guide user interaction without compromising security!</p>