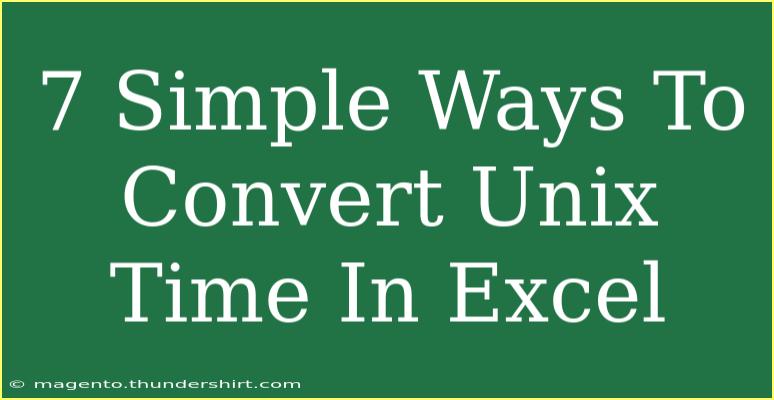Unix time, also known as Epoch time, is a system for tracking time that counts the number of seconds that have elapsed since January 1, 1970, at 00:00:00 UTC. Although it's widely used in programming and data systems, converting Unix time into a more human-readable format can be a bit tricky in Excel. If you're looking to streamline your data analysis or reporting, here are 7 simple ways to convert Unix time in Excel. Let’s dive in! 🚀
1. Basic Conversion Formula
The most straightforward way to convert Unix time in Excel is to use a formula that accounts for the Unix epoch start date. The formula is:
=(((A1/60)/60)/24)+DATE(1970,1,1)
In this formula, A1 refers to the cell containing the Unix timestamp. This method divides the Unix time by 60 for minutes, then by another 60 for hours, and by 24 to convert to days before adding the base date of January 1, 1970.
Example:
If you have 1633024800 in cell A1, applying the formula will give you 2021-10-01 in a date format.
2. Using Excel's Date Functions
Excel has built-in date functions that can also help you convert Unix time. You can use the DATE() and TIME() functions combined with some basic arithmetic.
=DATE(1970,1,1) + (A1/86400)
Here, 86400 is the total number of seconds in a day (60 seconds * 60 minutes * 24 hours).
Example:
In cell A1, if you input 1633024800, the result will be 2021-10-01.
3. Converting to a Specific Time Zone
If you need to convert Unix time to a specific time zone, simply adjust for the offset. For instance, to convert Unix time to Eastern Time (UTC-4), you can modify the previous formulas as follows:
=(((A1/60)/60)/24)+DATE(1970,1,1)-TIME(4,0,0)
This formula adjusts the output by subtracting 4 hours from UTC.
Example:
Inputting 1633024800 will yield 2021-09-30 if using the UTC-4 adjustment.
4. Converting Milliseconds to Date
Sometimes Unix time is presented in milliseconds rather than seconds. To convert milliseconds, you will need to divide the timestamp by 1000 before using any of the previous formulas.
=(((A1/1000)/60)/60)/24)+DATE(1970,1,1)
Example:
For 1633024800000 in cell A1, you will get 2021-10-01 as the output.
5. Leveraging Custom Formats
If you want to keep your Unix timestamps in one column and display the converted date in another without altering the original data, you can create a custom format. First, apply the conversion formula in one cell, and then use the format cells option to set the display format to date.
- Right-click on the cell with the Unix time.
- Choose "Format Cells."
- Select "Custom" and enter a date format, like
yyyy-mm-dd.
Example:
If A1 has 1633024800, and you apply the formula in B1, format B1 to show the date.
6. Using VBA for Conversion
If you're comfortable with VBA (Visual Basic for Applications), you can create a custom function for converting Unix time. Here’s a simple example:
Function ConvertUnixToDate(unixTime As Long) As Date
ConvertUnixToDate = DateAdd("s", unixTime, "1970-01-01 00:00:00")
End Function
To use this, simply type =ConvertUnixToDate(A1) in the cell to convert the Unix timestamp.
Example:
Using 1633024800 in A1 will output 2021-10-01.
7. Handling Negative Timestamps
In rare cases, you might encounter negative timestamps, which represent dates before January 1, 1970. You can use the following formula to handle these cases:
=IF(A1<0, DATE(1970,1,1) + (A1/86400), (((A1/60)/60)/24)+DATE(1970,1,1))
This formula checks if the timestamp is negative and adjusts the calculation accordingly.
Example:
An input of -1234567890 will return a date before the Unix epoch.
Common Mistakes to Avoid
- Forgetting the Date Origin: Always remember to add the base date (January 1, 1970) to your calculations.
- Using Incorrect Units: Make sure you differentiate between seconds and milliseconds when dealing with timestamps.
- Ignoring Time Zones: Be aware of the time zone differences when converting timestamps to local times.
Troubleshooting Tips
- Wrong Date Output: Double-check your formula, specifically the Unix time input and the base date.
- Error Values: If you see error values (like
#VALUE!), ensure that the cell contains a proper numeric timestamp.
<div class="faq-section">
<div class="faq-container">
<h2>Frequently Asked Questions</h2>
<div class="faq-item">
<div class="faq-question">
<h3>What is Unix time?</h3>
<span class="faq-toggle">+</span>
</div>
<div class="faq-answer">
<p>Unix time is a system that counts the number of seconds since January 1, 1970, at 00:00:00 UTC.</p>
</div>
</div>
<div class="faq-item">
<div class="faq-question">
<h3>How do I convert Unix time in Excel?</h3>
<span class="faq-toggle">+</span>
</div>
<div class="faq-answer">
<p>You can use formulas in Excel such as dividing the timestamp and adding it to a base date of January 1, 1970.</p>
</div>
</div>
<div class="faq-item">
<div class="faq-question">
<h3>Can Excel handle negative Unix timestamps?</h3>
<span class="faq-toggle">+</span>
</div>
<div class="faq-answer">
<p>Yes, you can create a formula to handle negative timestamps by adjusting the calculations accordingly.</p>
</div>
</div>
<div class="faq-item">
<div class="faq-question">
<h3>What if my Unix time is in milliseconds?</h3>
<span class="faq-toggle">+</span>
</div>
<div class="faq-answer">
<p>You need to divide the timestamp by 1000 before using the conversion formulas for seconds.</p>
</div>
</div>
</div>
</div>
Recapping, converting Unix time in Excel can greatly enhance your ability to handle data analysis and reporting efficiently. Whether you’re using basic formulas, VBA, or adjusting for time zones, these methods provide a solid foundation for transforming Unix timestamps into a format that makes sense for your work. I encourage you to practice these techniques and explore more tutorials to enhance your Excel skills!
<p class="pro-note">🌟Pro Tip: Always double-check your timestamps for accuracy to avoid misinterpretations in your data analysis!</p>