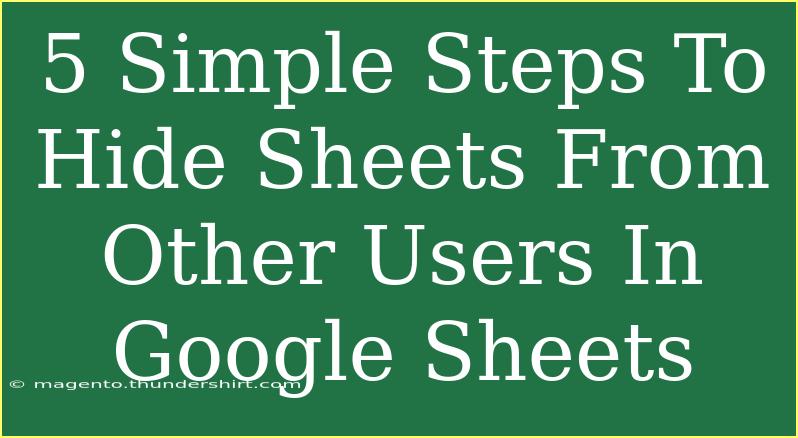Working collaboratively in Google Sheets can be a double-edged sword. While it's a powerful tool for sharing information and collaborating on projects, sometimes you need to keep certain data under wraps 🔒. Whether it's sensitive financial figures or personal details, hiding sheets from other users can help you maintain confidentiality while still allowing for group editing. In this post, I’ll walk you through 5 simple steps to hide sheets from other users in Google Sheets, including helpful tips and common mistakes to avoid.
Why Hide Sheets?
Hiding sheets can be particularly beneficial for the following reasons:
- Confidentiality: Protect sensitive information that shouldn't be shared with everyone.
- Clarity: Keep your document streamlined by only displaying relevant data to your collaborators.
- Prevent Mistakes: Reduce the risk of unauthorized edits to critical data.
Step 1: Open Your Google Sheets Document
First things first, you need to have the Google Sheets document you want to work on open. Simply navigate to and select the document you’d like to modify.
Step 2: Locate the Sheet Tab
Once your document is open, look at the bottom of the screen where all your sheets are tabbed. Click on the specific sheet that you want to hide.
Step 3: Hide the Sheet
To hide the sheet, right-click on the tab of the sheet you want to conceal. A context menu will appear.
- Click on “Hide sheet” from the options provided.
- The selected sheet will immediately disappear from view, but don't worry, it's still part of your document!
Step 4: Check User Permissions
Now that you've hidden the sheet, it's a good time to review user permissions. Sometimes people can still see hidden sheets based on their access level. To manage user permissions:
- Click on the “Share” button in the top right corner of the screen.
- In the sharing settings, you can see who has access and adjust their permissions. If you want to ensure that certain users cannot access the hidden sheet, consider adjusting their permissions from "Editor" to "Viewer" or removing them entirely if they don't need access.
Step 5: Unhide the Sheet When Needed
When it’s time to access the hidden sheet again:
- Click on “View” in the top menu bar.
- Select “Hidden sheets” from the dropdown.
- Click on the sheet you wish to unhide.
And voilà! Your sheet is back, ready for you to use.
Helpful Tips for Using Google Sheets
- Use Color Coding: To keep track of which sheets are hidden and why, consider color-coding your tabs. This will serve as a quick reminder of your hidden data.
- Collaborate Mindfully: Always communicate with your collaborators about which sheets are being hidden and why to maintain transparency in teamwork.
- Regular Review: Periodically review your sheet permissions and hidden sheets to ensure that everything is as intended.
Common Mistakes to Avoid
- Assuming Users Can't Access Hidden Sheets: Just because a sheet is hidden doesn’t mean users with the right permissions can’t see it. Always check user settings.
- Not Communicating with Collaborators: If you're working as a team, it’s vital to let others know about any hidden sheets to avoid confusion.
- Forgetting to Unhide After Use: Make sure to unhide sheets after you’re done if they need to be visible for your team again.
Troubleshooting Issues
If you’re having trouble hiding or unhiding sheets, here are a few things to check:
- Permissions: Ensure that you have adequate permissions to hide/unhide sheets.
- Browser Issues: Sometimes, your browser might cause display problems. Try refreshing the page or clearing your cache.
- Using Incognito Mode: Occasionally, extensions may interfere with Google Sheets. Try using incognito mode to see if that resolves any issues.
<div class="faq-section">
<div class="faq-container">
<h2>Frequently Asked Questions</h2>
<div class="faq-item">
<div class="faq-question">
<h3>Can hidden sheets still be accessed by others?</h3>
<span class="faq-toggle">+</span>
</div>
<div class="faq-answer">
<p>Yes, users with sufficient permissions can view hidden sheets unless you specifically restrict their access.</p>
</div>
</div>
<div class="faq-item">
<div class="faq-question">
<h3>Can I hide multiple sheets at once?</h3>
<span class="faq-toggle">+</span>
</div>
<div class="faq-answer">
<p>No, you need to hide each sheet individually by right-clicking on each tab.</p>
</div>
</div>
<div class="faq-item">
<div class="faq-question">
<h3>What happens to formulas in hidden sheets?</h3>
<span class="faq-toggle">+</span>
</div>
<div class="faq-answer">
<p>Formulas in hidden sheets will still function normally, so any data references will still update as expected.</p>
</div>
</div>
<div class="faq-item">
<div class="faq-question">
<h3>Can I password-protect a sheet in Google Sheets?</h3>
<span class="faq-toggle">+</span>
</div>
<div class="faq-answer">
<p>Google Sheets does not have a built-in password feature; however, you can control user permissions to limit access.</p>
</div>
</div>
</div>
</div>
In conclusion, hiding sheets in Google Sheets is a straightforward process that can significantly enhance the confidentiality and clarity of your shared documents. By following these five simple steps, you can keep sensitive information out of sight while still collaborating effectively. Remember to communicate openly with your team and regularly check user permissions to ensure that your hidden sheets stay secure.
Feel free to practice using these techniques and explore related tutorials to enhance your Google Sheets skills!
<p class="pro-note">🔍Pro Tip: Always communicate any changes in sheet visibility to your collaborators for smooth teamwork!</p>