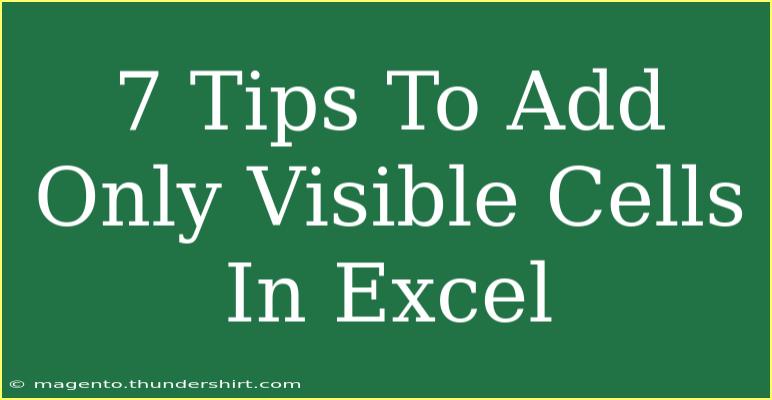If you've ever found yourself in a situation where you needed to work with only the visible cells in Excel, you know how tricky it can be. Whether you're filtering data or hiding certain rows, making sure your formulas only take into account what you see is crucial. Luckily, there are simple yet effective techniques to achieve this. Here are seven tips to help you add only visible cells in Excel, avoiding the hassle of including hidden or filtered-out data. Let's dive in!
Understanding Visible Cells in Excel
Before we jump into the tips, it's essential to understand what "visible cells" means. In Excel, visible cells are those that are currently displayed on the screen and not hidden by filters, row hiding, or column hiding. When performing calculations, especially sums, you might unintentionally include cells that are hidden, leading to inaccurate results.
Tip 1: Use the SUBTOTAL Function
The SUBTOTAL function is your best friend when working with filtered data. This function can perform various calculations like sums, averages, and counts, while automatically ignoring hidden rows.
How to Use:
- Click on the cell where you want the result.
- Use the formula:
=SUBTOTAL(109, A1:A10)
Here, 109 specifies that you want to sum the visible cells only.
Tip 2: Leverage the AGGREGATE Function
Much like SUBTOTAL, the AGGREGATE function provides flexibility with calculations while ignoring hidden rows and errors.
How to Use:
- Enter this formula:
=AGGREGATE(9, 5, A1:A10)
Here, 9 indicates the sum, and 5 means to ignore hidden rows and errors.
Tip 3: Filter Your Data
Filtering your data can help you focus only on relevant entries. Once you've applied your filter, Excel's SUBTOTAL and AGGREGATE functions will then only include the visible cells.
Steps:
- Highlight your dataset.
- Navigate to Data > Filter.
- Apply your desired filter.
Tip 4: Use the Go To Special Feature
The Go To Special feature allows you to select only visible cells for your calculations.
How to Use:
- Highlight the range of cells.
- Press F5 or Ctrl + G to open the Go To dialog box.
- Click on Special.
- Choose Visible cells only, and click OK.
- Now, any calculations or actions you perform will only apply to those visible cells.
Tip 5: Copy and Paste Visible Cells
If you need to perform a calculation on visible cells and then copy the result, you can paste it elsewhere without the hidden cells interfering.
How to Do This:
- Use the Go To Special method outlined above to select visible cells.
- Copy the selected cells (Ctrl + C).
- Paste them (Ctrl + V) to your desired location.
Tip 6: Use VBA for Advanced Users
For those comfortable with programming, a quick VBA (Visual Basic for Applications) script can simplify the process of summing visible cells.
Example Code:
Function SumVisible(rng As Range) As Double
Dim cell As Range
Dim total As Double
For Each cell In rng
If cell.EntireRow.Hidden = False Then
total = total + cell.Value
End If
Next cell
SumVisible = total
End Function
- Press ALT + F11 to open the VBA editor.
- Insert a new module and paste the code above.
- Use
=SumVisible(A1:A10) in your sheet to get the sum of only visible cells.
Tip 7: Be Mindful of Common Mistakes
One of the most common mistakes is assuming all functions automatically ignore hidden cells. Always double-check which functions you’re using and remember to leverage those specifically designed for filtered data.
Common Mistakes to Avoid:
- Using SUM instead of SUBTOTAL or AGGREGATE.
- Forgetting to clear filters before making calculations if you’re interested in the whole dataset.
- Not checking for hidden rows or columns.
<div class="faq-section">
<div class="faq-container">
<h2>Frequently Asked Questions</h2>
<div class="faq-item">
<div class="faq-question">
<h3>How does the SUBTOTAL function work?</h3>
<span class="faq-toggle">+</span>
</div>
<div class="faq-answer">
<p>The SUBTOTAL function allows you to perform various calculations on visible cells while ignoring hidden ones. You can specify the type of calculation by changing the first argument.</p>
</div>
</div>
<div class="faq-item">
<div class="faq-question">
<h3>Can I use the SUM function to add visible cells?</h3>
<span class="faq-toggle">+</span>
</div>
<div class="faq-answer">
<p>No, the SUM function includes hidden cells in its calculation. Instead, use SUBTOTAL or AGGREGATE.</p>
</div>
</div>
<div class="faq-item">
<div class="faq-question">
<h3>What is the AGGREGATE function used for?</h3>
<span class="faq-toggle">+</span>
</div>
<div class="faq-answer">
<p>The AGGREGATE function performs calculations while giving you options to ignore errors or hidden rows, making it versatile for large datasets.</p>
</div>
</div>
<div class="faq-item">
<div class="faq-question">
<h3>Is it possible to sum visible cells using VBA?</h3>
<span class="faq-toggle">+</span>
</div>
<div class="faq-answer">
<p>Yes, by writing a custom VBA function, you can easily sum only the visible cells in a specified range.</p>
</div>
</div>
</div>
</div>
In conclusion, utilizing the right functions and methods can drastically improve how you manage and manipulate your data in Excel. Remember to always consider the visibility of your cells when conducting analyses to ensure you're working with accurate data. Don’t hesitate to practice these techniques and explore related tutorials for further enhancement of your Excel skills. Dive deep into learning, and let your Excel prowess shine!
<p class="pro-note">✨Pro Tip: Always verify that you've selected the appropriate function to include only visible cells in your calculations for accuracy!</p>