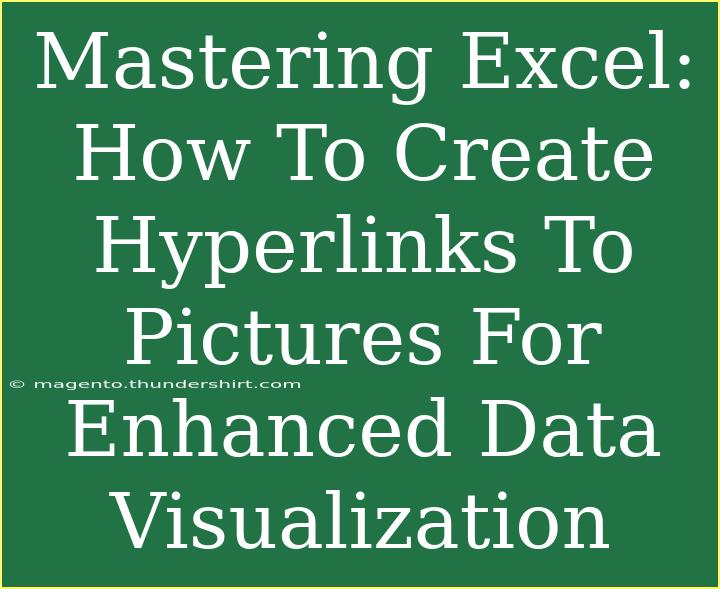Creating hyperlinks to pictures in Excel can transform your data visualization experience, enabling you to add visual context and engage your audience like never before. This technique is particularly beneficial for professionals dealing with project management, presentations, or any task that requires visual representation of data. 🌟 In this guide, we'll delve into the process of creating hyperlinks to images in Excel, share helpful tips, shortcuts, and advanced techniques, and help you troubleshoot common issues.
Why Use Hyperlinks to Pictures in Excel?
Hyperlinks to pictures can elevate your Excel spreadsheets by providing visual cues, which can help you:
- Enhance Understanding: Visuals can clarify complex data.
- Engage Stakeholders: Adding images makes your reports more engaging.
- Streamline Presentations: Transitioning from data to images can make your presentations seamless.
Creating Hyperlinks to Pictures in Excel
Step-by-Step Guide
Let's walk through the steps to create hyperlinks to pictures in Excel:
-
Prepare Your Images:
- Gather the images you want to link to. Ensure they're saved in an accessible location on your computer or an online source.
-
Open Your Excel Workbook:
- Launch Excel and open the workbook where you want to create hyperlinks.
-
Select a Cell:
- Click on the cell where you want the hyperlink to be.
-
Insert Hyperlink:
- Right-click the selected cell and choose Hyperlink from the context menu. Alternatively, you can go to the Insert tab and click on the Hyperlink button.
-
Link to Image:
- In the Insert Hyperlink dialog box, choose Existing File or Web Page on the left.
- Browse to the location of your image, select it, and click OK.
-
Test Your Hyperlink:
- Click on the linked cell. If it opens the image in your default image viewer or web browser, congratulations! You've successfully created a hyperlink.
Example Scenario
Imagine you're preparing a project report on various products your company offers. By linking images of the products, your team members can quickly visualize what each product looks like, making it easier for everyone to understand their features and benefits.
| Step |
Action |
| 1. Prepare Images |
Gather all images for linking |
| 2. Open Workbook |
Launch Excel and the appropriate workbook |
| 3. Select Cell |
Click on a cell for the hyperlink |
| 4. Insert Hyperlink |
Right-click → Hyperlink or use Insert tab |
| 5. Link to Image |
Choose file location and confirm |
| 6. Test the Hyperlink |
Click the cell to see if it opens the image |
<p class="pro-note">💡 Pro Tip: Always ensure that the image link remains accessible, especially if you're sharing the Excel file with others!</p>
Advanced Techniques for Hyperlinking in Excel
Once you're comfortable creating basic hyperlinks, consider these advanced techniques to boost your Excel game:
-
Using Named Ranges: Instead of linking directly to a picture, link to a named range that represents a specific section of your data. This can help you navigate between data and visuals more effectively.
-
Creating Dynamic Hyperlinks: Use the HYPERLINK function within Excel to create dynamic hyperlinks that change based on the data in other cells. For example, if your picture links are in column B and your product names are in column A, you could use a formula like:
=HYPERLINK(B2, A2)
-
Conditional Formatting: Apply conditional formatting to highlight cells with hyperlinks to images. This can draw attention to important visuals based on certain criteria.
Common Mistakes to Avoid
As you embark on your hyperlinking journey, be mindful of these common pitfalls:
-
Broken Links: If you move or delete the original images, the hyperlinks will become broken. Always keep a backup of your images in a consistent folder.
-
Formatting Issues: Hyperlinks can often lose their formatting. Ensure the text style aligns with the rest of your spreadsheet for a professional look.
-
Overuse of Images: While visuals are essential, don’t overcrowd your spreadsheet. Too many images can distract from your core data.
Troubleshooting Issues
Experiencing problems with hyperlinks? Here are some troubleshooting tips:
-
Link Doesn’t Open: Ensure that the file path is correct. If the image is on your computer, verify that it hasn’t been moved. If it’s an online image, make sure the link is valid.
-
Excel Crashes When Clicking Link: This can happen due to large file sizes or unsupported image formats. Try compressing images or converting them to a more compatible format like JPEG or PNG.
-
Security Warnings: If you see warnings about file links, check your Excel security settings. You may need to adjust the settings to allow external links.
<div class="faq-section">
<div class="faq-container">
<h2>Frequently Asked Questions</h2>
<div class="faq-item">
<div class="faq-question">
<h3>Can I link to images stored on the internet?</h3>
<span class="faq-toggle">+</span>
</div>
<div class="faq-answer">
<p>Yes, you can link to images on the internet by entering the URL in the hyperlink dialog.</p>
</div>
</div>
<div class="faq-item">
<div class="faq-question">
<h3>What image formats are supported for hyperlinks?</h3>
<span class="faq-toggle">+</span>
</div>
<div class="faq-answer">
<p>Excel supports common formats like JPEG, PNG, and GIF.</p>
</div>
</div>
<div class="faq-item">
<div class="faq-question">
<h3>Is there a limit to the number of hyperlinks I can create in Excel?</h3>
<span class="faq-toggle">+</span>
</div>
<div class="faq-answer">
<p>Technically, there's no strict limit, but performance may degrade if too many links are used.</p>
</div>
</div>
</div>
</div>
Mastering the art of creating hyperlinks to pictures in Excel can significantly enhance your data visualization efforts. By integrating visuals into your spreadsheets, you not only enrich the data presentation but also foster better understanding and retention among your audience.
So, dive in! Practice using these techniques, explore related tutorials, and don't hesitate to reach out if you have further questions. Happy hyperlinking!
<p class="pro-note">🚀 Pro Tip: Experiment with linking different types of visuals to see which ones resonate best with your audience!</p>