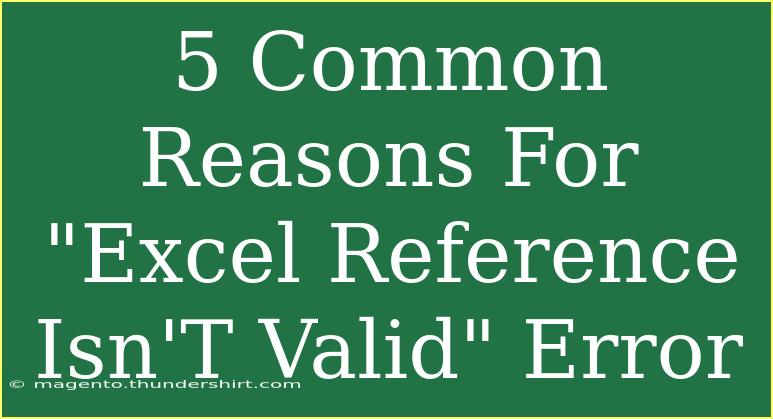Dealing with spreadsheets can sometimes feel like navigating a maze 🧩, especially when you stumble across the dreaded "Excel Reference Isn't Valid" error. This message can pop up unexpectedly and send anyone into a bit of a panic. In this post, we’ll take a closer look at why this error occurs, how to troubleshoot it, and the best practices to avoid it in the future. Let's dive into the depths of Excel errors to help you regain control over your data!
Understanding the Error Message
When you encounter "Excel Reference Isn't Valid," it typically means that Excel is trying to reference something that isn’t recognized. This could be a specific cell, a range, a worksheet, or even an entire workbook. Here are some common reasons why you might run into this error:
1. Deleted or Renamed Sheets
If you reference a sheet that has been deleted or renamed, Excel will show this error. Imagine you create a formula that points to a sheet named “Sales,” but later you rename it to “2023 Sales.” When you try to calculate, Excel throws an error because it still looks for the original name.
How to Fix:
- Check your formulas: Look for any formulas that reference sheets. Update the name in your formulas accordingly.
2. Moving Files
When you move files, especially if they contain links to other workbooks, broken references can occur. This is common when you copy a workbook without its linked files.
How to Fix:
- Update external links: Go to the "Data" tab and select "Edit Links." Here, you can update or break the links to external workbooks.
3. Typographical Errors
It might sound simple, but misspellings in your cell references can lead to the "Reference Isn't Valid" error. If you mistype a range or cell reference, Excel won’t recognize it.
How to Fix:
- Double-check your entries: Review your formulas and ensure all references are spelled correctly and formatted appropriately.
4. Incorrectly Defined Names
If you’re using named ranges and those ranges have been incorrectly defined or deleted, you’ll run into this error. This often happens if you’ve created a name and then deleted the cells that it referenced.
How to Fix:
- Inspect the name manager: Go to the “Formulas” tab and click on “Name Manager.” Check if any named ranges are invalid, and delete or redefine them as necessary.
5. Circular References
A circular reference occurs when a formula refers to its own cell either directly or indirectly. This not only leads to calculation issues but might also trigger the “Reference Isn’t Valid” message.
How to Fix:
- Check for circular references: Look at the status bar in Excel. If it indicates a circular reference, identify the formula causing it and modify it to break the cycle.
Troubleshooting Steps
If you face the "Excel Reference Isn't Valid" error, follow these troubleshooting steps to pinpoint the issue:
- Identify the formula causing the issue: Highlight the cell with the error to view the formula bar.
- Examine linked sheets and workbooks: Check if any linked sheets or workbooks are missing.
- Use the 'Evaluate Formula' tool: This can help you step through the formula calculation process to see where it might be failing.
- Clear your name definitions: If you're unsure about named ranges, it might be beneficial to clear all unnecessary names via the Name Manager.
Helpful Tips & Shortcuts
- Use F3 to paste names: If you're using named ranges, pressing F3 opens a dialog to insert any existing names directly into your formulas.
- Leverage the IFERROR function: Wrap your formulas in an IFERROR function to handle errors gracefully. Example:
=IFERROR(your_formula, "Error Message").
- Regularly audit your formulas: Make it a habit to review your formulas after making significant changes to your sheets to catch any potential issues early on.
Common Mistakes to Avoid
- Ignoring links: Don't ignore the impact of broken links when moving files.
- Neglecting named ranges: Be cautious when deleting or editing named ranges without checking their references.
- Not double-checking formulas: Always recheck your formulas after editing them to ensure they still point to valid references.
<div class="faq-section">
<div class="faq-container">
<h2>Frequently Asked Questions</h2>
<div class="faq-item">
<div class="faq-question">
<h3>What does it mean when Excel says the reference isn't valid?</h3>
<span class="faq-toggle">+</span>
</div>
<div class="faq-answer">
<p>It means that Excel cannot find the cell, range, or worksheet that your formula is trying to reference.</p>
</div>
</div>
<div class="faq-item">
<div class="faq-question">
<h3>How can I fix a circular reference error in Excel?</h3>
<span class="faq-toggle">+</span>
</div>
<div class="faq-answer">
<p>Look for the formula that references itself or creates a loop, and modify it to eliminate the circular logic.</p>
</div>
</div>
<div class="faq-item">
<div class="faq-question">
<h3>Can I recover deleted sheets that caused this error?</h3>
<span class="faq-toggle">+</span>
</div>
<div class="faq-answer">
<p>If the file has not been saved after the deletion, you may be able to use the Undo command. Otherwise, check if you have a backup of your file.</p>
</div>
</div>
<div class="faq-item">
<div class="faq-question">
<h3>Why did I get this error after renaming a sheet?</h3>
<span class="faq-toggle">+</span>
</div>
<div class="faq-answer">
<p>Renaming a sheet that is referenced in a formula without updating the formula can cause Excel to display this error.</p>
</div>
</div>
<div class="faq-item">
<div class="faq-question">
<h3>Is there a way to prevent this error from happening in the future?</h3>
<span class="faq-toggle">+</span>
</div>
<div class="faq-answer">
<p>Regularly audit your formulas, avoid unnecessary deletions, and ensure any linked sheets or ranges are consistently maintained.</p>
</div>
</div>
</div>
</div>
Recapping the insights we've explored today, it's clear that the "Excel Reference Isn't Valid" error can stem from several common sources. Whether it’s due to renamed sheets, broken links, or simple typographical mistakes, knowing how to identify and fix these issues can save you a great deal of time and frustration.
As you work through your spreadsheets, remember to check your formulas, links, and named ranges regularly. Practicing these tips will not only enhance your Excel skills but will also minimize the chances of encountering this error again.
So, keep tinkering with Excel and don’t hesitate to dive into more tutorials to sharpen your skills further!
<p class="pro-note">💡Pro Tip: Make regular backups of your Excel files to avoid losing important data due to errors!</p>