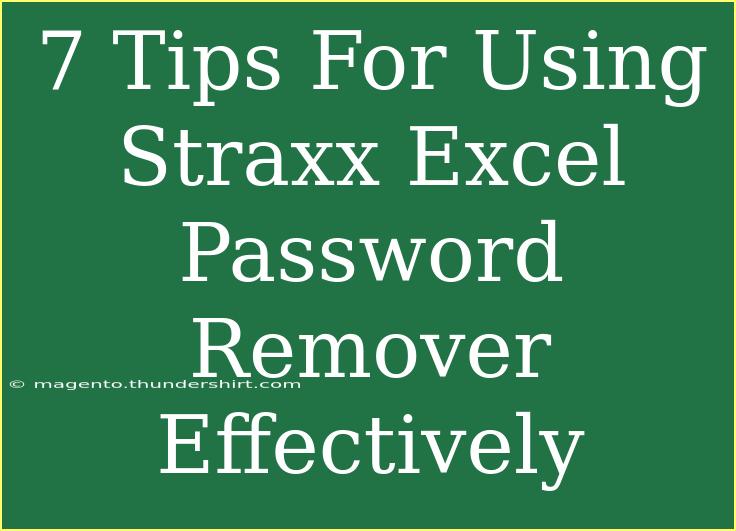When it comes to managing your Excel spreadsheets, especially those that are password-protected, having the right tools is crucial. Straxx Excel Password Remover is one of those tools that can save you hours of frustration. With its user-friendly interface and efficient capabilities, you'll be able to unlock your documents with ease. In this guide, we’ll delve into 7 effective tips to help you use Straxx Excel Password Remover effectively, ensuring you maximize its potential. 💪
1. Understand Password Types
Before diving into the removal process, it's essential to recognize the different types of passwords that can be set on Excel files. Excel files can have both open passwords, which restrict access to the entire document, and edit passwords, which limit changes to an already accessed file. Knowing which type you're dealing with can save you time and help in selecting the right approach.
2. Ensure Compatibility
Not all versions of Excel are the same. Make sure that Straxx Excel Password Remover is compatible with the version of Excel you’re working with. It’s always a good idea to check the specifications on the software to avoid running into any hiccups. If you're working on older Excel files, consider using the latest version of Straxx for the best results.
| Excel Version |
Compatibility |
| Excel 2003 |
Supported |
| Excel 2007 |
Supported |
| Excel 2010 |
Supported |
| Excel 2013 |
Supported |
| Excel 2016 |
Supported |
| Excel 2019 |
Supported |
3. Back Up Your Files
Before using Straxx, it's wise to back up your files. While the software is designed to remove passwords safely, things can go wrong—like software crashes or unexpected errors. Having a backup ensures that you won’t lose crucial data in the process. Cloud storage or an external hard drive can be your safety net here! ☁️
4. Follow the Removal Process Step-by-Step
The removal process with Straxx is straightforward but requires a careful approach:
- Open Straxx Excel Password Remover: Launch the application on your computer.
- Import the Excel File: Click the "Add File" button to load your password-protected Excel document.
- Select Removal Mode: Choose the removal mode that fits your file's password type.
- Start the Process: Click “Remove Password” and let the software work its magic. This might take some time, depending on the complexity of the password.
- Save Your Unlocked File: Once the password is removed, don't forget to save the unlocked file.
<p class="pro-note">💡Pro Tip: Take a screenshot of your original file password and settings for reference after removal!</p>
5. Be Aware of Limitations
While Straxx is powerful, there are limitations you should keep in mind. For example, extremely complex passwords or files protected with advanced encryption might not be easily bypassed. Familiarize yourself with the limitations of the software to set realistic expectations before beginning.
6. Troubleshoot Common Issues
Like any software, you may encounter occasional bumps in the road. Here are a few common issues and their solutions:
- Software Crashes: Ensure your computer meets the necessary specifications and that the software is updated to the latest version.
- Unable to Remove Password: Double-check the password type; if the password is too complex, consider using another removal mode or contacting support.
- Slow Performance: Close other applications to free up system resources; this can help Straxx run more smoothly.
7. Seek Support if Needed
If you find yourself stuck, don’t hesitate to reach out for support. Straxx often has forums, FAQs, or direct support channels where you can get help from experts or other users who have faced similar issues. Community-driven knowledge can provide unique insights that official documentation might not cover. 🤝
<div class="faq-section">
<div class="faq-container">
<h2>Frequently Asked Questions</h2>
<div class="faq-item">
<div class="faq-question">
<h3>Can Straxx Excel Password Remover recover forgotten passwords?</h3>
<span class="faq-toggle">+</span>
</div>
<div class="faq-answer">
<p>Straxx is designed to remove passwords, not recover them. If you’ve forgotten your password, Straxx can help unlock the file instead.</p>
</div>
</div>
<div class="faq-item">
<div class="faq-question">
<h3>Is Straxx safe to use on sensitive documents?</h3>
<span class="faq-toggle">+</span>
</div>
<div class="faq-answer">
<p>Yes, Straxx ensures the integrity of your files while performing the removal process, but always back up sensitive files as a precaution.</p>
</div>
</div>
<div class="faq-item">
<div class="faq-question">
<h3>How long does the password removal process take?</h3>
<span class="faq-toggle">+</span>
</div>
<div class="faq-answer">
<p>The time varies based on the complexity of the password and the size of the file, but it typically takes just a few minutes.</p>
</div>
</div>
<div class="faq-item">
<div class="faq-question">
<h3>What should I do if Straxx doesn’t work?</h3>
<span class="faq-toggle">+</span>
</div>
<div class="faq-answer">
<p>First, check for updates or support articles. If issues persist, consider contacting their customer support for further assistance.</p>
</div>
</div>
</div>
</div>
As we wrap up, remember that using Straxx Excel Password Remover can greatly ease your document management tasks, but it’s all about how effectively you implement these tips. From understanding the password types to troubleshooting common issues, each step is designed to enhance your experience and ensure your data remains safe. So don’t hesitate to dive into this tool and explore its capabilities further.
<p class="pro-note">🚀Pro Tip: Regularly practice using Straxx with different Excel files to familiarize yourself with its features and build confidence!</p>