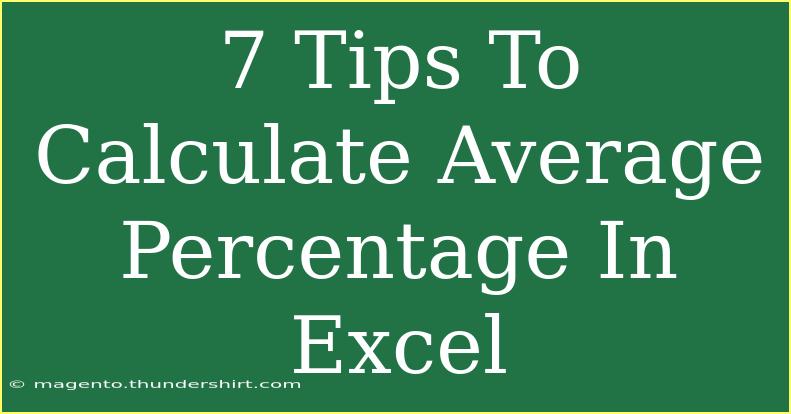Calculating average percentages in Excel can seem daunting at first, especially if you’re new to the world of spreadsheets. However, mastering this skill is incredibly beneficial, whether you're managing personal finances, analyzing sales data, or even preparing for a school project. Excel offers numerous functions that simplify calculations and data analysis, making it an essential tool for both professionals and students alike. In this blog post, I’ll share seven helpful tips to calculate average percentages effectively in Excel, sprinkled with shortcuts, advanced techniques, and common pitfalls to avoid. 🧠💡
Understanding Average Percentages
Before diving into tips, let's clarify what an average percentage actually is. Simply put, the average percentage is calculated by taking the total percentage scores, adding them together, and then dividing by the number of entries. For example, if you scored 80%, 90%, and 70%, your average percentage would be (80 + 90 + 70) / 3 = 80%. This straightforward concept is the backbone of many analytical tasks in Excel.
Tip 1: Using the AVERAGE Function
Excel's AVERAGE function is a powerful tool that allows you to calculate averages easily. Here’s how you can use it to find average percentages:
- Input Your Data: First, enter your percentages into a column.
- Select the Cell for Result: Click on the cell where you want the average percentage to appear.
- Use the AVERAGE Function:
- Type
=AVERAGE(, select the range of cells with your percentages, and then close the parenthesis.
- For example:
=AVERAGE(A1:A3).
- Hit Enter: Your average percentage will now appear in the selected cell.
This function quickly calculates the average without you having to do any manual math! 🎉
Tip 2: Converting Whole Numbers to Percentages
Sometimes, data might come in as whole numbers instead of percentages. To convert them:
- Select Your Range: Highlight the cells you wish to convert.
- Right-click and Format: Right-click and choose "Format Cells."
- Select Percentage: In the dialog box, select "Percentage" and set the number of decimal places you want.
Now, you can easily calculate averages as needed.
Tip 3: Dealing with Blank Cells
When calculating averages, blank cells can affect your results. To avoid this:
- Use AVERAGEIF: This function allows you to calculate the average while ignoring blank cells.
- Example:
=AVERAGEIF(A1:A10, "<>") counts only non-blank cells.
- This keeps your results accurate without manual adjustments!
Tip 4: Weighted Average Percentages
In some cases, you might need to calculate a weighted average percentage, especially when certain entries carry more weight than others. Here’s how:
- Create a Table: List your percentages and their corresponding weights in separate columns.
- Use the SUMPRODUCT function:
- Formula:
=SUMPRODUCT(A1:A10, B1:B10) / SUM(B1:B10), where A represents your percentages and B represents your weights.
- Press Enter: This formula will yield your weighted average percentage!
This approach is particularly useful in financial analysis or when working with grades.
Tip 5: Quick Percentage Calculations
If you need to quickly find what percentage a number is of a total, here's a fast method:
- Input Your Numbers: Place your part value in one cell and the total in another.
- Use Formula:
- For example, in cell C1, use the formula
=A1/B1 to get the decimal form.
- Format as Percentage: Select C1 and format it as a percentage.
This quick calculation can give you immediate insights into your data.
Tip 6: Averaging Across Different Sheets
If your data is scattered across different sheets, you can still calculate the average percentage:
- Reference Other Sheets: Use the formula
=AVERAGE(Sheet2!A1:A3, Sheet3!A1:A3).
- This allows you to consolidate averages from various data sources seamlessly!
Tip 7: Avoiding Common Mistakes
When calculating average percentages, watch out for these common pitfalls:
- Incorrect Range Selection: Make sure your range includes all necessary cells but avoids blanks.
- Not Formatting Cells: Always format cells as percentages for clarity.
- Assuming AVERAGE Calculates Percentages: Remember, Excel treats all values equally unless specified otherwise.
By keeping these tips in mind, your experience with calculating average percentages will be much smoother. Let's move on to some commonly asked questions about this topic!
<div class="faq-section">
<div class="faq-container">
<h2>Frequently Asked Questions</h2>
<div class="faq-item">
<div class="faq-question">
<h3>Can I calculate average percentages using text values?</h3>
<span class="faq-toggle">+</span>
</div>
<div class="faq-answer">
<p>No, percentages must be numerical values. You need to convert text representations of numbers to numerical format first.</p>
</div>
</div>
<div class="faq-item">
<div class="faq-question">
<h3>What happens if I have negative percentages?</h3>
<span class="faq-toggle">+</span>
</div>
<div class="faq-answer">
<p>Negative percentages are included in the average calculation. Make sure to analyze the impact of negative values on your final result.</p>
</div>
</div>
<div class="faq-item">
<div class="faq-question">
<h3>Can I visualize my average percentages in a chart?</h3>
<span class="faq-toggle">+</span>
</div>
<div class="faq-answer">
<p>Absolutely! You can create various types of charts in Excel to visualize your average percentages for better insight.</p>
</div>
</div>
</div>
</div>
Recap time! We’ve explored some powerful tips to help you effectively calculate average percentages in Excel. Whether it’s using the AVERAGE function, handling blank cells, or calculating weighted averages, these techniques will significantly enhance your data analysis skills. Practice these methods and don’t hesitate to explore additional tutorials for more advanced techniques!
<p class="pro-note">💡Pro Tip: Regularly practice your Excel skills by setting up mock projects; it will make you a master in no time!</p>