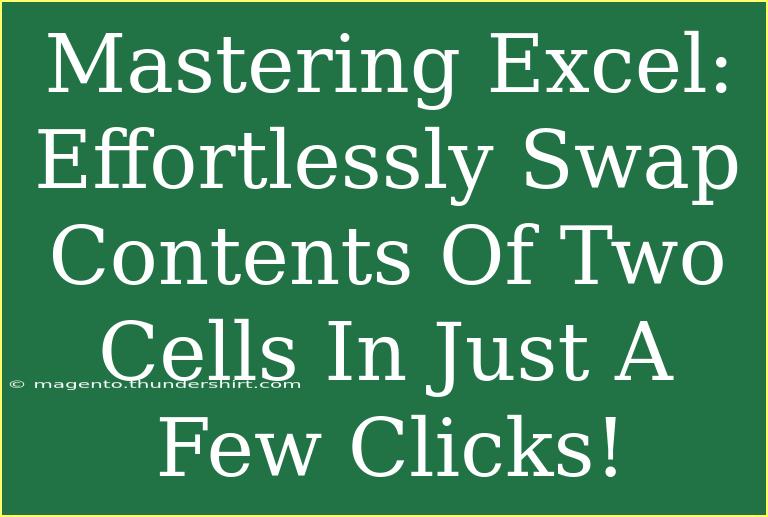Excel is an incredible tool for data management, and sometimes, small actions can lead to significant changes in how efficiently we handle our spreadsheets. One of the more mundane yet necessary tasks you might encounter is swapping the contents of two cells. While it sounds straightforward, many users are unaware of the simple techniques and tips that can streamline this process. 🎉 Let's explore how to master this task effortlessly and some advanced techniques to elevate your Excel game!
The Basic Method: Copy and Paste
The most straightforward way to swap the contents of two cells is by using the copy and paste method. Here's how to do it:
- Select the first cell you want to swap (let's say A1).
- Copy the content (Ctrl + C).
- Select the second cell (B1) and copy its content (Ctrl + C).
- Go back to the first cell (A1) and paste the content from the second cell (Ctrl + V).
- Now go to the second cell (B1) and paste the content from the first cell (Ctrl + V).
Important Note:
<p class="pro-note">💡 If you have multiple cells to swap, consider using the drag-and-drop method for a quicker alternative!</p>
Using the Drag-and-Drop Method
For users who prefer a more visual approach, Excel’s drag-and-drop feature can be used to swap cells easily:
- Select the first cell (A1).
- Hover your cursor over the border until you see a four-sided arrow.
- Hold down the Shift key, then click and drag the cell to the second cell (B1).
- Release the mouse button to drop the content of A1 into B1 and vice versa.
Important Note:
<p class="pro-note">🔍 Make sure to hold the Shift key while dragging! Otherwise, you might accidentally overwrite data.</p>
Advanced Techniques: Using Excel Formulas
If you're looking for a more dynamic method, especially if you're constantly changing cell values, you can use a formula to swap cell contents. Here’s a simple way to do it using helper cells.
Step-by-Step:
- Select a helper cell, for instance, C1.
- In C1, input the formula
=A1.
- In A1, input the formula
=B1.
- In B1, input the formula
=C1.
Now, when you change the value in A1 or B1, the cells will automatically swap their contents!
Important Note:
<p class="pro-note">🔧 This method is great for when you have formulas or large datasets to keep intact!</p>
Common Mistakes to Avoid
- Overwriting data: Always double-check before swapping, especially when using copy and paste.
- Not using the Shift key while dragging: This can lead to losing data instead of simply swapping.
- Forget to use helper cells: If you're relying on formulas, ensure to keep the helper cell visible for easy reference.
Troubleshooting Issues
- If the cells don't swap properly: Make sure you're not in Edit mode. You can exit Edit mode by pressing Enter or Esc.
- If you're dragging cells and it's not working: Check your Excel settings; dragging and dropping can sometimes be disabled.
Practical Scenarios Where Swapping Cells is Useful
- Data Reorganization: Suppose you realize two columns are reversed in meaning; swapping the cells can help reorganize the dataset quickly.
- Preparing for Analysis: If you're preparing a report and discover related data needs to be aligned, cell swapping can make adjustments easier.
- Correcting Errors: If you mistakenly entered data in the wrong cells, swapping can be a much quicker solution than deleting and re-entering data.
Frequently Asked Questions
<div class="faq-section">
<div class="faq-container">
<h2>Frequently Asked Questions</h2>
<div class="faq-item">
<div class="faq-question">
<h3>How can I swap more than two cells at once?</h3>
<span class="faq-toggle">+</span>
</div>
<div class="faq-answer">
<p>To swap more than two cells, you can use the drag-and-drop method with the Shift key or copy-paste multiple cells in one go.</p>
</div>
</div>
<div class="faq-item">
<div class="faq-question">
<h3>Can I swap cells in different worksheets?</h3>
<span class="faq-toggle">+</span>
</div>
<div class="faq-answer">
<p>Yes, you can copy from one worksheet and paste into another, but be cautious about formatting differences.</p>
</div>
</div>
<div class="faq-item">
<div class="faq-question">
<h3>Is there a keyboard shortcut for swapping cells?</h3>
<span class="faq-toggle">+</span>
</div>
<div class="faq-answer">
<p>Excel does not have a built-in keyboard shortcut specifically for swapping cells, but using Ctrl + C and Ctrl + V is the most efficient workaround.</p>
</div>
</div>
</div>
</div>
Recapping everything we've covered, swapping cell contents in Excel can be done through various methods, from the simple copy-paste to more advanced techniques like using helper cells. Remember to avoid common mistakes, use the drag-and-drop feature wisely, and make sure to troubleshoot any issues that arise. Your spreadsheet skills will improve remarkably, giving you a significant boost in productivity! Don’t hesitate to practice these techniques and explore other tutorials we have lined up on this blog.
<p class="pro-note">🌟 Pro Tip: Regular practice makes perfect! Set a mini-challenge to swap cells daily!</p>