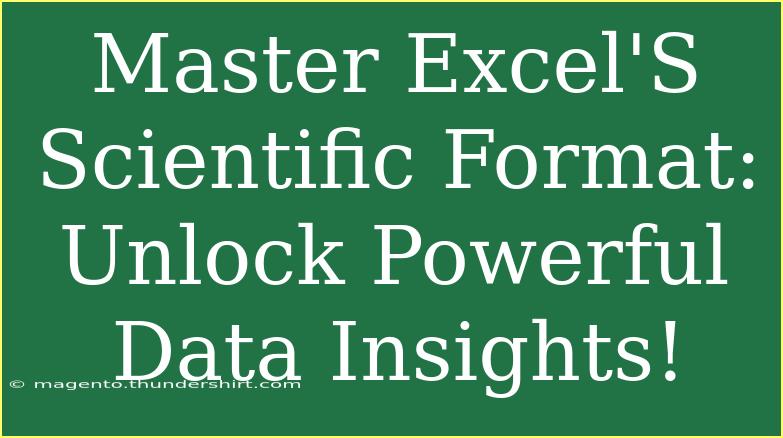When it comes to data analysis, mastering Microsoft Excel can significantly boost your productivity and insights. One of the most powerful features of Excel is its ability to display numbers in scientific format. This format is particularly useful for managing and analyzing very large or very small numbers, where standard formats can be cumbersome. In this blog post, we’ll explore helpful tips, advanced techniques, common mistakes to avoid, and troubleshooting issues related to Excel’s scientific format. So, let’s dive in! 🚀
What is Scientific Format in Excel?
Scientific format, also known as exponential format, displays numbers in a way that makes them easier to read and understand, particularly when dealing with a range of values spanning several orders of magnitude. For example, the number 0.000000123 can be represented as 1.23 × 10^(-7), allowing you to quickly grasp its scale.
How to Apply Scientific Format in Excel
Applying scientific format in Excel is simple. Here's a step-by-step guide:
- Select the Cells: Highlight the cells you want to format.
- Open Format Cells: Right-click on the selected cells and choose “Format Cells” from the context menu.
- Choose Scientific Format:
- In the Format Cells dialog, click on the “Number” tab.
- Select “Scientific” from the list.
- You can choose the number of decimal places you want to display.
- Click OK: Once you’ve made your selections, click OK to apply the formatting.
Here’s a simple visual representation of the steps:
<table>
<tr>
<th>Step</th>
<th>Action</th>
</tr>
<tr>
<td>1</td>
<td>Select the cells you wish to format.</td>
</tr>
<tr>
<td>2</td>
<td>Right-click and select “Format Cells.”</td>
</tr>
<tr>
<td>3</td>
<td>Choose “Scientific” and set decimal places.</td>
</tr>
<tr>
<td>4</td>
<td>Click OK to apply.</td>
</tr>
</table>
<p class="pro-note">📝Pro Tip: You can quickly apply scientific format using the keyboard shortcut: Ctrl + 1 to open the Format Cells dialog.</p>
Helpful Tips for Using Scientific Format
- Use for Large Data Sets: If you're working with large datasets, use scientific notation to condense the information into a more manageable format.
- Graphical Representation: When creating charts, scientific format can provide clearer visualizations, particularly for data points spread across a large range.
- Combine with Other Functions: You can use scientific notation alongside functions like SUM or AVERAGE for more meaningful calculations on large numbers.
Advanced Techniques
For those looking to take their Excel skills to the next level, consider these advanced techniques:
- Conditional Formatting: Use conditional formatting to highlight cells that exceed a certain threshold, making it easier to spot outliers.
- Custom Formatting: Create custom number formats for more specific presentations, like
0.00E+00, which allows for greater control over how the data appears.
- Using Functions: Leverage functions such as
TEXT to convert numbers to scientific format while keeping the original value for calculations.
Common Mistakes to Avoid
When working with scientific format in Excel, here are some pitfalls to watch out for:
- Overformatting: Avoid applying scientific format to every number. Only use it for numbers where it adds clarity.
- Not Adjusting Decimal Places: If you don’t adjust decimal places, you might end up with results that are either too precise or not precise enough.
- Confusing Interpretation: Be mindful that not all users may understand scientific format. Consider your audience when presenting data.
Troubleshooting Common Issues
While using scientific format in Excel is generally straightforward, you might encounter a few issues:
- Numbers Not Displaying Correctly: Ensure that the cells are formatted correctly and that you haven't inadvertently changed the format back to General or another style.
- Data Entry Problems: If entering data shows unexpected results, double-check for leading spaces or characters that might affect formatting.
- Calculating Errors: If calculations yield inaccurate results, confirm that your data isn’t being altered by format changes.
<div class="faq-section">
<div class="faq-container">
<h2>Frequently Asked Questions</h2>
<div class="faq-item">
<div class="faq-question">
<h3>How do I convert a number to scientific notation in Excel?</h3>
<span class="faq-toggle">+</span>
</div>
<div class="faq-answer">
<p>Highlight the cell, right-click, select "Format Cells," choose "Scientific," and set the desired decimal places.</p>
</div>
</div>
<div class="faq-item">
<div class="faq-question">
<h3>Can I use scientific format for negative numbers?</h3>
<span class="faq-toggle">+</span>
</div>
<div class="faq-answer">
<p>Yes, Excel automatically formats negative numbers in scientific format just like positive numbers.</p>
</div>
</div>
<div class="faq-item">
<div class="faq-question">
<h3>Is there a limit to how many decimal places I can show in scientific format?</h3>
<span class="faq-toggle">+</span>
</div>
<div class="faq-answer">
<p>While you can display many decimal places, too many may clutter the data; it's advisable to keep it concise.</p>
</div>
</div>
<div class="faq-item">
<div class="faq-question">
<h3>Why are some numbers not changing to scientific format?</h3>
<span class="faq-toggle">+</span>
</div>
<div class="faq-answer">
<p>Make sure the cells are formatted correctly and that you are not entering numbers as text (check for leading spaces).</p>
</div>
</div>
<div class="faq-item">
<div class="faq-question">
<h3>Can I display scientific format in charts?</h3>
<span class="faq-toggle">+</span>
</div>
<div class="faq-answer">
<p>Yes! Excel can display scientific notation on axis labels when you create graphs and charts.</p>
</div>
</div>
</div>
</div>
Recapping the crucial points, mastering Excel's scientific format can dramatically enhance how you manage and analyze data. Whether you're dealing with enormous datasets or tiny values, understanding and utilizing this feature equips you with the ability to uncover powerful insights. We encourage you to practice using this format regularly, and check out more tutorials for advanced Excel skills. The more familiar you become with these tools, the better equipped you'll be to tackle complex data challenges!
<p class="pro-note">📊Pro Tip: Don’t forget to explore the “Help” feature in Excel for additional guidance and tips! </p>