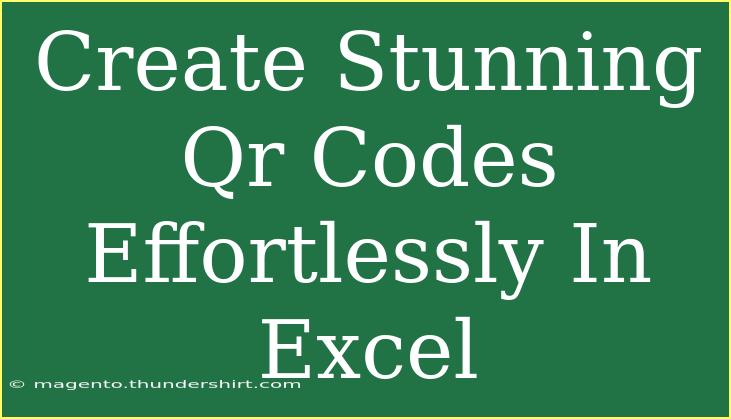Creating QR codes can be an incredibly useful skill, whether you're looking to share a link, provide information, or connect with customers. Excel, a tool many are familiar with, can be used to generate QR codes seamlessly! In this blog post, we’ll explore how to create stunning QR codes effortlessly in Excel, share helpful tips, and address common mistakes to avoid. 🚀
Why Use QR Codes?
QR codes are versatile and efficient. Here are some advantages of using them:
- Quick Access: They allow users to quickly access links, information, or apps simply by scanning with their smartphones.
- Versatility: You can use QR codes for marketing, event management, and personal use, among others.
- Engagement: They create interactive experiences for your audience, making it easy for them to engage with your content.
Steps to Create QR Codes in Excel
Creating QR codes in Excel can be done easily using a few different methods. Below are some step-by-step instructions on how to do it using free online services and Excel's built-in features.
Method 1: Using Online QR Code Generators
-
Open Excel: Launch Microsoft Excel and open a new or existing workbook.
-
Choose Your Data: Determine what information you want to encode into the QR code, such as a URL, text, or contact information.
-
Go to a QR Code Generator: Open your preferred QR code generator website. Many online options allow you to create QR codes for free.
-
Input Your Data: Enter the information you want to include in your QR code.
-
Download the QR Code: Once generated, download the QR code image.
-
Insert into Excel: Go back to your Excel workbook, select the cell where you want the QR code to appear, and use the “Insert” tab to add the image.
Method 2: Using an Excel Add-In
If you want to streamline the process and create multiple QR codes at once, using an Excel add-in might be the best way.
-
Open Excel: As before, start with your Excel workbook.
-
Install QR Code Add-In:
- Go to the “Insert” tab.
- Click on “Get Add-ins” or “Office Add-ins.”
- Search for “QR Code” in the add-in store and install a QR Code generator add-in.
-
Enter Your Data: After installing the add-in, you’ll find a new tab or option to create QR codes. Simply enter the data you want to encode.
-
Generate and Insert: Once you've entered your data, click the button to generate the QR code. The add-in should automatically insert the QR code into your selected cell.
Method 3: Using Excel Formulas (for Advanced Users)
For those who enjoy a challenge, you can also create QR codes using Excel formulas in combination with online APIs.
-
Prepare Your Data: Write the data you want to encode in a column.
-
Use the Formula:
- Choose a cell next to your data and use the formula:
=HYPERLINK("https://api.qrserver.com/v1/create-qr-code/?data=" & A1 & "&size=100x100", "QR Code")
- Replace
A1 with the cell containing your data.
-
Download the Image: You will get a link that generates the QR code. You can then download it manually if needed.
-
Insert into Excel: Similar to the methods above, insert the downloaded QR code image into Excel.
Pro Tips for Creating Effective QR Codes
- Size Matters: Ensure your QR codes are large enough to be scanned easily.
- Keep It Simple: Avoid putting too much information in a single QR code; simple links work best.
- Test Your QR Codes: Always test your QR codes before distributing them to ensure they work properly.
Common Mistakes to Avoid
- Low-Quality Images: Ensure the QR code image is of high quality so it can be scanned easily.
- Too Much Data: Remember that QR codes have limits. Too much data can make the code unreadable.
- Neglecting Size: Ensure that the QR code is of a reasonable size when printed or shared digitally.
Troubleshooting Tips
If your QR code isn’t working, try the following:
- Check the Data: Make sure that the data encoded in the QR code is accurate.
- Scan with Different Devices: Sometimes, issues may arise from the scanning device or app being used.
- Redownload the QR Code: If you downloaded a low-resolution QR code, try generating and downloading it again in higher quality.
<div class="faq-section">
<div class="faq-container">
<h2>Frequently Asked Questions</h2>
<div class="faq-item">
<div class="faq-question">
<h3>Can I create QR codes for free in Excel?</h3>
<span class="faq-toggle">+</span>
</div>
<div class="faq-answer">
<p>Yes, you can use online QR code generators or Excel add-ins to create QR codes for free.</p>
</div>
</div>
<div class="faq-item">
<div class="faq-question">
<h3>What types of data can I encode in a QR code?</h3>
<span class="faq-toggle">+</span>
</div>
<div class="faq-answer">
<p>You can encode URLs, text, contact information, and more in a QR code.</p>
</div>
</div>
<div class="faq-item">
<div class="faq-question">
<h3>Are QR codes safe to use?</h3>
<span class="faq-toggle">+</span>
</div>
<div class="faq-answer">
<p>Yes, as long as you are creating them from reliable sources and sharing reputable links.</p>
</div>
</div>
<div class="faq-item">
<div class="faq-question">
<h3>Do QR codes work without an internet connection?</h3>
<span class="faq-toggle">+</span>
</div>
<div class="faq-answer">
<p>Yes, QR codes can work without an internet connection if they contain static data like text or a vCard.</p>
</div>
</div>
</div>
</div>
Creating stunning QR codes in Excel can be both simple and rewarding. Whether you’re generating them for marketing, education, or personal projects, the versatility of QR codes ensures they will remain a valuable tool for years to come. Remember to test your codes, keep them simple, and enjoy the creative process!
<p class="pro-note">✨Pro Tip: Keep experimenting with different QR code designs to find the one that resonates with your audience!</p>