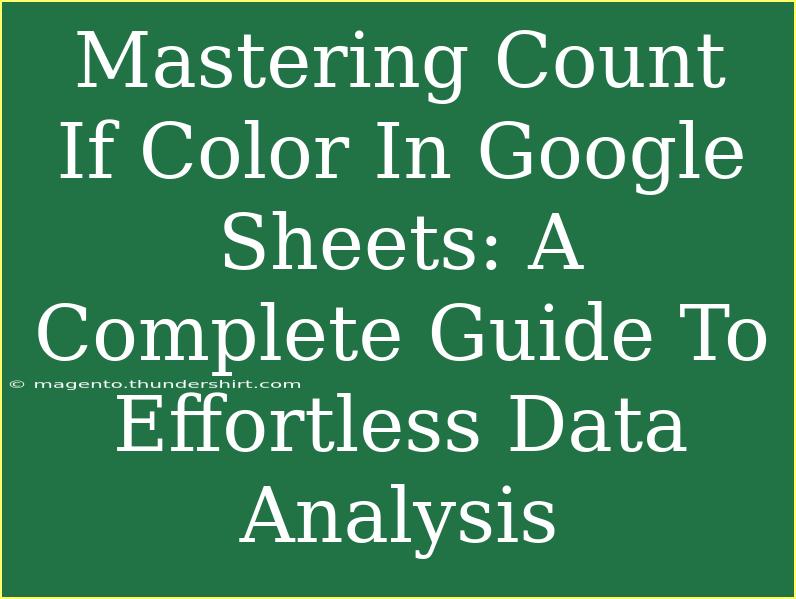When it comes to data analysis in Google Sheets, mastering various functions can elevate your productivity and efficiency. One such function is COUNTIF, particularly when used with conditional formatting based on color. This combination can help you analyze data in a visually appealing way, allowing you to gain insights more effortlessly. In this guide, we'll explore tips, shortcuts, and advanced techniques for using COUNTIF with color effectively, as well as common mistakes to avoid and troubleshooting tips.
Understanding COUNTIF with Color
Before diving into the practical applications of COUNTIF with color, let’s take a moment to understand the basics. COUNTIF is a powerful function that allows you to count the number of cells that meet a specified condition within a given range.
But when we introduce color into the mix, it takes the analysis to another level. You might find yourself needing to count how many cells are colored in a specific way, indicating a certain type of data or status. Unfortunately, Google Sheets does not provide a direct COUNTIF function for colors out of the box. However, with the right techniques, you can achieve this!
Steps to Master COUNTIF Color in Google Sheets
Step 1: Apply Conditional Formatting
To effectively use COUNTIF with colors, start by using conditional formatting to color your cells based on specific criteria. Here’s how:
- Select the cells you wish to format.
- Go to Format > Conditional formatting.
- In the “Format cells if” dropdown, choose the condition that fits your needs (e.g., greater than, less than).
- Choose the Formatting style, specifically the color you'd like to apply.
- Click Done.
This will visually segment your data, making it easier to analyze.
Step 2: Use a Helper Column
Since COUNTIF doesn’t directly count colored cells, you’ll need a workaround. Add a helper column next to your data.
- In the helper column, input a formula to indicate the color condition. For example, use an IF statement that mirrors your conditional formatting rule:
=IF(A1>10, "Count", "")
This formula indicates that if the value in cell A1 is greater than 10, the cell should be counted.
Step 3: Implement the COUNTIF Function
Now that you have your helper column, you can easily count the colored cells. Here’s how:
- In a new cell where you want the count to appear, use:
=COUNTIF(B:B, "Count")
This formula counts all instances of "Count" in the helper column B.
With these steps, you’ll have successfully created a method to analyze your data based on color!
Additional Tips and Shortcuts
-
Use Named Ranges: By defining named ranges for your data and helper columns, you can make your formulas easier to read and maintain.
-
Combine Functions: Consider using other functions like SUMIF or AVERAGEIF alongside COUNTIF for a more comprehensive data analysis.
-
Array Formulas: Use array formulas for counting across multiple ranges, ensuring your analysis is as robust as possible.
-
Maintain Data Integrity: Always ensure that your formulas reference the correct ranges, particularly when rows or columns may be added or deleted.
Common Mistakes to Avoid
- Not Updating Formulas: After applying conditional formatting, double-check your formulas in the helper column to ensure they correctly reflect the conditions.
- Overcomplicating Rules: Keep your conditional formatting rules straightforward to avoid confusion.
- Ignoring Data Changes: Remember, as data changes, your helper column and COUNTIF functions may need adjustments.
Troubleshooting Issues
If you're facing issues with your COUNTIF function, here are some common troubleshooting tips:
- Check for Extra Spaces: Sometimes, extra spaces in your data can lead to inaccurate counts. Use TRIM to remove unnecessary spaces.
- Confirm Range References: Ensure that your COUNTIF function accurately references the correct range of your helper column.
- Refresh Your Data: If data changes aren’t reflecting, try refreshing or reloading the Google Sheets page.
<div class="faq-section">
<div class="faq-container">
<h2>Frequently Asked Questions</h2>
<div class="faq-item">
<div class="faq-question">
<h3>Can I count colored cells without a helper column?</h3>
<span class="faq-toggle">+</span>
</div>
<div class="faq-answer">
<p>Currently, there’s no built-in way to count colored cells without using a helper column in Google Sheets. However, you can create a custom script using Google Apps Script if you're comfortable coding.</p>
</div>
</div>
<div class="faq-item">
<div class="faq-question">
<h3>What if my data changes frequently?</h3>
<span class="faq-toggle">+</span>
</div>
<div class="faq-answer">
<p>If your data changes often, ensure that your formulas in the helper column are set to automatically adjust to new data points. Using dynamic ranges can also help.</p>
</div>
</div>
<div class="faq-item">
<div class="faq-question">
<h3>Is there a way to count multiple colors?</h3>
<span class="faq-toggle">+</span>
</div>
<div class="faq-answer">
<p>You can count multiple colors by creating multiple helper columns for each color condition you want to track and then using COUNTIF for each one.</p>
</div>
</div>
</div>
</div>
Now that you have a solid grasp on mastering COUNTIF with color in Google Sheets, let's recap the key takeaways. This guide has walked you through the steps of applying conditional formatting, utilizing a helper column, and implementing the COUNTIF function effectively. Additionally, we’ve covered important tips to enhance your data analysis and avoided common pitfalls along the way.
Practicing these techniques will help you become more proficient with Google Sheets, making data analysis an effortless task. Don’t hesitate to explore further tutorials and resources available on this blog for more insights and strategies.
<p class="pro-note">🌟Pro Tip: Regularly review and clean your data to ensure accurate analysis and smoother operations!</p>