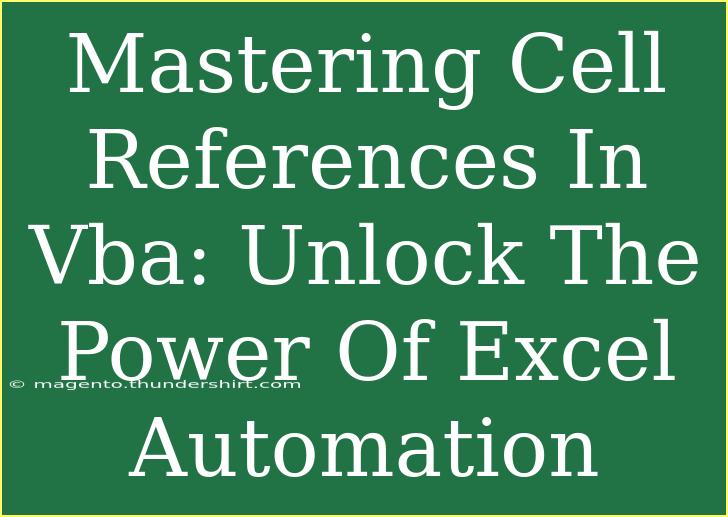When it comes to maximizing your productivity in Excel, understanding cell references within VBA (Visual Basic for Applications) is a game-changer! 🌟 Mastering cell references allows you to write effective automation scripts, manipulate data more efficiently, and create dynamic spreadsheets that can save you hours of work. In this guide, we’ll explore helpful tips, shortcuts, and advanced techniques to ensure you are on the right path to mastering this crucial component of Excel automation.
Understanding Cell References in VBA
Before we dive into tips and techniques, let’s clarify what cell references in VBA are. In Excel, a cell reference is how you identify a specific cell or range of cells. When you use VBA to automate tasks, cell references become essential. They can be absolute (e.g., "A1") or relative (e.g., "A2"). Knowing how to use them effectively can lead to more flexible and powerful scripts.
Key Types of Cell References
- Absolute References: These always point to a specific cell (e.g.,
$A$1). They are static, meaning if you copy your formula or macro to another cell, the reference will remain unchanged.
- Relative References: These change when you copy your formula or macro (e.g.,
A1). If you drag the formula, it adjusts based on the new position.
- Mixed References: Combines both absolute and relative elements (e.g.,
$A1 or A$1).
Understanding how these references work is crucial for building robust macros that yield accurate results.
Getting Started with VBA Cell References
Here’s how to utilize cell references effectively in your VBA scripts:
1. Referencing Cells and Ranges
You can refer to cells or ranges in your Excel worksheets using the Range object:
Sub ReferToSingleCell()
Range("A1").Value = "Hello, Excel!"
End Sub
Sub ReferToRange()
Range("A1:B2").Value = "Filled"
End Sub
The above code demonstrates how to set values in single cells and ranges. It's straightforward, but you can expand its capabilities further.
2. Using ActiveSheet and ThisWorkbook
You can always refer to the active sheet or workbook, which is particularly useful for dynamic scenarios:
Sub ReferActiveSheet()
ActiveSheet.Range("A1").Value = "Current Sheet"
End Sub
Sub ReferThisWorkbook()
ThisWorkbook.Sheets("Sheet1").Range("A1").Value = "This Workbook"
End Sub
These commands help avoid confusion in workbooks with multiple sheets.
Advanced Techniques
As you become more comfortable with basic cell references, you can explore advanced techniques to enhance your scripts:
1. Looping Through Cells
If you need to apply the same operation to a range of cells, looping can simplify your task:
Sub LoopThroughCells()
Dim cell As Range
For Each cell In Range("A1:A10")
cell.Value = "Data"
Next cell
End Sub
2. Using Variables for Cell References
Variables can store cell references, allowing for dynamic referencing:
Sub DynamicCellReference()
Dim rowNum As Integer
rowNum = 1
Range("A" & rowNum).Value = "Dynamic Reference"
End Sub
3. Working with Named Ranges
Using named ranges can make your code more readable and manageable:
Sub UseNamedRange()
Range("MyNamedRange").Value = "Using Named Range"
End Sub
Common Mistakes to Avoid
While working with cell references in VBA, some common pitfalls can lead to errors in your scripts:
- Forgetting the
Set Keyword: When assigning objects (like ranges) to variables, always use Set. For example: Set myRange = Range("A1").
- Incorrect Reference Types: Using absolute references when relative ones are needed can lead to static behavior, limiting the flexibility of your code.
- Not Testing Your Code: Always test your macros on a copy of your spreadsheet to avoid losing data.
Troubleshooting VBA Issues
If you encounter issues while running your macros, here are some troubleshooting tips:
- Check for Typos: Simple spelling mistakes can throw everything off.
- Use Debugging Tools: Utilize the Debug feature in the VBA editor to step through your code line by line.
- Enable Error Handling: Use
On Error Resume Next to bypass certain errors, but handle them correctly afterward.
FAQs
<div class="faq-section">
<div class="faq-container">
<h2>Frequently Asked Questions</h2>
<div class="faq-item">
<div class="faq-question">
<h3>What is the difference between absolute and relative references?</h3>
<span class="faq-toggle">+</span>
</div>
<div class="faq-answer">
<p>Absolute references point to a fixed location in the spreadsheet, while relative references change based on the position of the formula or macro when copied.</p>
</div>
</div>
<div class="faq-item">
<div class="faq-question">
<h3>How can I reference a cell based on variable data?</h3>
<span class="faq-toggle">+</span>
</div>
<div class="faq-answer">
<p>You can concatenate variables with strings to create dynamic cell references, like: Range("A" & rowNum).Value.</p>
</div>
</div>
<div class="faq-item">
<div class="faq-question">
<h3>What should I do if my code throws a runtime error?</h3>
<span class="faq-toggle">+</span>
</div>
<div class="faq-answer">
<p>Check the line of code indicated by the error message, review for typos or incorrect references, and use debugging tools to step through the execution.</p>
</div>
</div>
<div class="faq-item">
<div class="faq-question">
<h3>How do I create a named range in VBA?</h3>
<span class="faq-toggle">+</span>
</div>
<div class="faq-answer">
<p>You can create a named range using the Names.Add method, like this: ThisWorkbook.Names.Add Name:="MyRange", RefersTo:=Range("A1:A10").</p>
</div>
</div>
</div>
</div>
By mastering cell references in VBA, you're not just writing macros; you're unlocking the potential of Excel automation! ✨ The ability to efficiently manage your data, streamline repetitive tasks, and create user-friendly spreadsheets enhances both your productivity and the quality of your work.
Remember to practice using these techniques and delve deeper into related tutorials to further develop your skills. Automating tasks in Excel can seem daunting at first, but with consistent practice, you'll feel like a VBA pro in no time!
<p class="pro-note">💡Pro Tip: Experiment with different referencing styles in practice files to see their impact in real-time!</p>