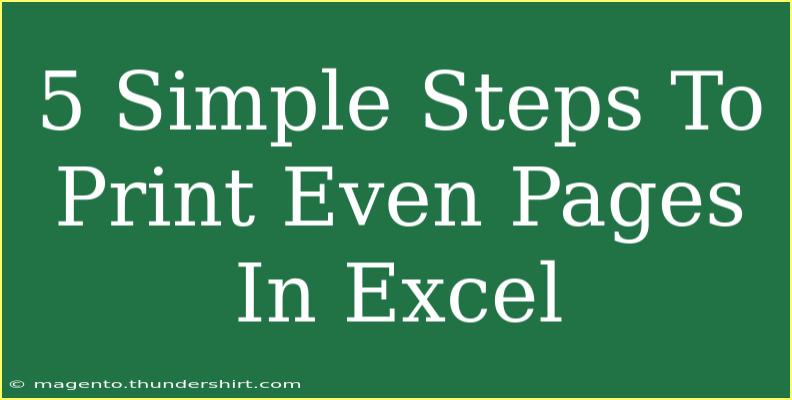Printing even pages in Excel can be a real game-changer, especially when you're working on long documents and need to keep your printouts organized and tidy. Whether it's for a report, a financial statement, or just a list, printing only the even pages allows for clearer presentations and reduces paper waste. Here, I'll walk you through five simple steps to accomplish this efficiently, along with helpful tips, common mistakes to avoid, and troubleshooting advice!
Step 1: Open Your Excel Document
To get started, launch your Excel application and open the document you wish to print. Once your file is opened, you might want to take a moment to review it to ensure everything looks right. This is a key step because you want to avoid unnecessary prints.
Step 2: Navigate to Print Settings
Next, click on the "File" tab located in the top left corner of your Excel window. From there, you'll see a menu where you can select "Print." This will open the print settings where you can make necessary adjustments to how you want your document to be printed.
Quick Tip:
Ensure that your printer is connected and that you have paper loaded to avoid any disruptions.
Step 3: Select Page Range
In the Print settings, you'll notice the "Settings" section. Here, you can specify which pages you want to print. To print only the even pages, you will have to enter a custom range. For example, if your document has 10 pages, you would type "2, 4, 6, 8, 10."
<table>
<tr>
<th>Example Page Ranges</th>
</tr>
<tr>
<td>2, 4, 6, 8, 10</td>
</tr>
</table>
Step 4: Print Preview
Before you hit that "Print" button, it's essential to preview your document. Click on the "Print Preview" button to see how your selected even pages will look. This is a great opportunity to double-check formatting and make any adjustments necessary before the final print.
Important Note:
Always check your margins and page orientation in the preview mode to ensure your document will print correctly.
Step 5: Print Your Document
Once you're satisfied with the print preview, it's time to print. Click on the "Print" button. Your printer will only print the even pages as specified, helping you save paper and maintain organization.
Final Touch:
After printing, ensure that the pages are in order. Stapling or binding can help keep the even pages together.
Common Mistakes to Avoid
- Printing Odd Pages Instead: Double-check your page range entry to ensure you’re inputting the even pages correctly.
- Not Using Print Preview: Always check the print preview to avoid wasted paper on incorrectly formatted pages.
- Neglecting Margins: Ensure your margins are set correctly to avoid cutting off any important information.
Troubleshooting Issues
- If your printer isn’t responding: Make sure it’s turned on and connected to your computer. Check for any error messages.
- Pages are printing incorrectly: Ensure you are entering the correct page numbers in the settings. If you're trying to print a mixed document (some odd, some even), try to separate these into two documents.
- Print settings won’t save: Sometimes, Excel does not retain custom settings. Make sure to double-check your print setup every time you print.
<div class="faq-section">
<div class="faq-container">
<h2>Frequently Asked Questions</h2>
<div class="faq-item">
<div class="faq-question">
<h3>Can I print only even pages directly from Excel?</h3>
<span class="faq-toggle">+</span>
</div>
<div class="faq-answer">
<p>Yes, by entering the specific page numbers for even pages in the print settings, you can print only those pages.</p>
</div>
</div>
<div class="faq-item">
<div class="faq-question">
<h3>What if I forget to include all even pages?</h3>
<span class="faq-toggle">+</span>
</div>
<div class="faq-answer">
<p>You can always go back to the print settings and adjust the page range as needed before printing again.</p>
</div>
</div>
<div class="faq-item">
<div class="faq-question">
<h3>Is there a shortcut to print even pages?</h3>
<span class="faq-toggle">+</span>
</div>
<div class="faq-answer">
<p>Currently, Excel does not offer a direct shortcut for this specific function, but using custom page ranges is a straightforward method.</p>
</div>
</div>
<div class="faq-item">
<div class="faq-question">
<h3>How can I save paper while printing?</h3>
<span class="faq-toggle">+</span>
</div>
<div class="faq-answer">
<p>Only printing even or odd pages, adjusting print settings, and using print preview can help you reduce paper waste.</p>
</div>
</div>
</div>
</div>
Recapping our journey, printing even pages in Excel is quite straightforward when you follow these five steps. By opening your document, navigating to print settings, selecting the desired page range, previewing your document, and finally printing, you can efficiently print only what you need! Remember to pay attention to the common mistakes and troubleshooting tips to make your printing process smooth.
So, why not practice these steps next time you're in Excel? Check out other tutorials on our blog for more tips to enhance your Excel skills and make your projects shine!
<p class="pro-note">✨Pro Tip: Practice entering different page ranges to become more proficient in selecting what to print!</p>