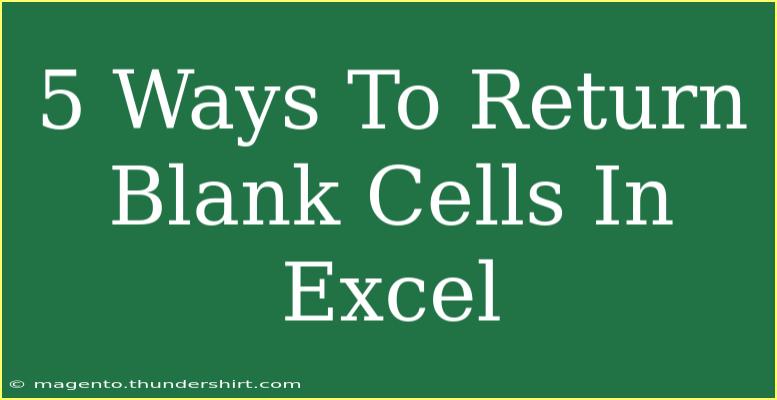When working with spreadsheets in Excel, encountering blank cells can sometimes be a source of frustration, especially when you're trying to analyze data, perform calculations, or format your sheets properly. Whether you’re dealing with a large dataset or just a few rows, it's vital to know how to manage blank cells effectively. In this guide, we will explore five practical ways to return blank cells in Excel, share useful tips, highlight common mistakes, and troubleshoot common issues you might face. Let's dive in!
Method 1: Using IF Function to Identify Blank Cells
The simplest and most common method to return blank cells is through the use of the IF function. This function allows you to test if a cell is blank and return a blank value based on that.
How It Works:
- Click on the cell where you want your result.
- Enter the formula:
=IF(A1="", "", A1)
Replace A1 with the reference to the cell you're checking.
This formula checks if cell A1 is blank. If it is, it returns an empty string; if not, it returns the value in A1.
Example:
If A1 contains a number and A2 is blank, using =IF(A1="", "", A1) in A3 will return the number from A1, while A2 remains blank.
<p class="pro-note">🔍Pro Tip: To apply this formula to multiple cells, drag the fill handle (the small square at the bottom right corner of the selected cell) down or across.</p>
Method 2: Using ISBLANK Function
The ISBLANK function in Excel is another excellent way to check for blank cells and return values accordingly.
Steps to Use ISBLANK:
- Select the cell to display the result.
- Use the formula:
=IF(ISBLANK(A1), "", A1)
This checks if A1 is blank. If true, it returns a blank; otherwise, it displays the content of A1.
Example:
If cell B1 is blank and you apply the formula to C1, it will return an empty result.
Method 3: Filtering for Blank Cells
Sometimes, it's better to see blank cells highlighted or filtered out entirely from your view. Excel makes it easy to filter for blanks.
Steps to Filter for Blanks:
- Select the data range.
- Go to the Data tab on the Ribbon.
- Click on Filter.
- Click the dropdown arrow in the column header, uncheck “Select All,” then scroll down to check “Blanks.”
Now, only blank cells will be shown.
Practical Use:
This method is particularly useful in large datasets where you need to clean or validate data by removing or analyzing blank entries.
<p class="pro-note">📊Pro Tip: Remember that filtering does not delete the rows, it just hides them. You can easily revert back to see your full data set.</p>
Method 4: Using Conditional Formatting
Conditional formatting can visually highlight blank cells, making them easier to spot.
How to Set Up Conditional Formatting:
- Select the range of cells.
- Go to the Home tab, click on Conditional Formatting.
- Choose New Rule, then "Use a formula to determine which cells to format."
- Enter the formula:
=ISBLANK(A1)
- Choose a formatting style (like a fill color) to apply when the condition is met.
Example:
This highlights all blank cells in your selected range, making it immediately clear where the gaps in your data lie.
Method 5: Using a Combination of Functions to Handle Multiple Blank Cells
If you need to manage multiple blank cells across a range, combining functions can yield great results.
Example Formula:
=IF(COUNTA(A1:A10)=0, "", "Data Found")
This formula checks if there are any entries in the range A1:A10. If all cells are blank, it returns a blank; if not, it returns "Data Found."
Practical Scenario:
You might use this in a dashboard where you want to show data availability dynamically based on the user’s input or selections.
<p class="pro-note">✨Pro Tip: Always double-check ranges when using COUNTA to ensure you're considering the correct cells for your context!</p>
Common Mistakes to Avoid
When working with blank cells in Excel, here are a few common pitfalls to steer clear of:
- Assuming Spaces are Blank: A cell that looks empty might contain spaces or invisible characters, which can affect your formulas. Always use TRIM function if needed!
- Using the Wrong References: Make sure to correctly reference cells in your formulas to avoid errors.
- Not Using Absolute References: When dragging formulas down a column, if you use relative references, your formulas can yield incorrect results.
Troubleshooting Issues
If you encounter issues when working with blank cells:
- Formulas Not Working: Double-check your syntax and ensure you’re referencing the correct cell.
- Blank Cells Still Showing Values: Ensure no hidden characters exist in your cells. Using the TRIM function can help clean them up.
- Formatting Issues: If conditional formatting isn’t working, verify that your formula applies to the right range.
<div class="faq-section">
<div class="faq-container">
<h2>Frequently Asked Questions</h2>
<div class="faq-item">
<div class="faq-question">
<h3>How can I check for blank cells in a large dataset?</h3>
<span class="faq-toggle">+</span>
</div>
<div class="faq-answer">
<p>You can use the filtering option under the Data tab to isolate and check for blank cells in large datasets easily.</p>
</div>
</div>
<div class="faq-item">
<div class="faq-question">
<h3>Can I use VBA to find and handle blank cells?</h3>
<span class="faq-toggle">+</span>
</div>
<div class="faq-answer">
<p>Yes! You can write a simple VBA script to loop through cells and identify or fill blank cells as needed.</p>
</div>
</div>
<div class="faq-item">
<div class="faq-question">
<h3>What happens if I use IF without checking for blanks?</h3>
<span class="faq-toggle">+</span>
</div>
<div class="faq-answer">
<p>If you don’t check for blanks, your formulas might return erroneous results or display unexpected values.</p>
</div>
</div>
</div>
</div>
Recap your findings: we've covered five effective methods for handling blank cells in Excel, from using formulas like IF and ISBLANK to employing filtering and conditional formatting techniques. By mastering these methods, you'll enhance your data management skills and make your spreadsheets much more effective. Practice these techniques and don't hesitate to explore more related tutorials available in this blog to continue your learning journey.
<p class="pro-note">🔥Pro Tip: The more familiar you become with these techniques, the more efficient your data management will be!</p>