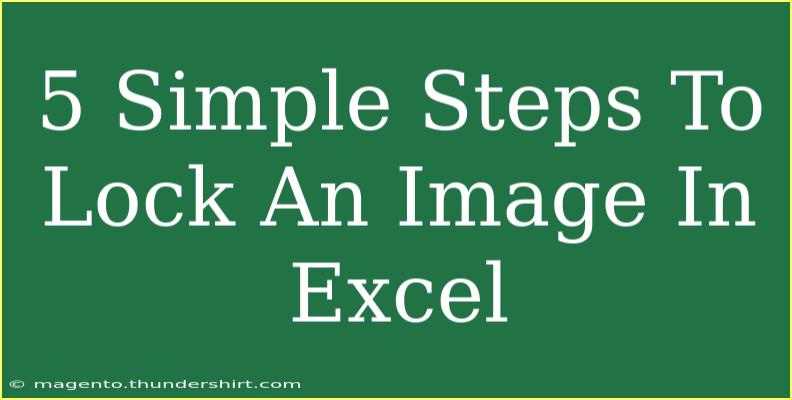When it comes to enhancing your Excel spreadsheets, adding images can make your data visually appealing and easier to understand. However, one challenge many users face is how to lock an image in place so it doesn't shift or get accidentally deleted when you're making changes to your spreadsheet. 🌟 Whether you’re preparing a presentation, creating a report, or just want to keep your work organized, knowing how to effectively lock images can save you time and frustration. Let’s dive into five simple steps to lock an image in Excel.
Step 1: Insert an Image
Before you can lock an image, you first need to insert it into your Excel worksheet. Here's how:
- Open Excel: Launch Microsoft Excel and open your worksheet.
- Go to the Insert Tab: Click on the "Insert" tab in the Ribbon.
- Select Pictures: Choose "Pictures" from the toolbar. A dialog box will open.
- Choose Your Image: Navigate to the location of your desired image, select it, and click "Insert."
Once your image is in the worksheet, it’s time to lock it!
Step 2: Select the Image
After inserting your image, click on it to select it. This will bring up additional formatting options in the Ribbon, allowing you to adjust and style the image as needed. Make sure you have the image highlighted for the next steps.
Step 3: Set the Image Properties
The next step involves adjusting the properties of the image to ensure it stays locked in place.
- Right-click on the Image: Once selected, right-click on your image.
- Select Format Picture: In the context menu, choose "Format Picture."
- Go to the Size & Properties tab: A sidebar will appear; select the icon that looks like a square with a measurement on it.
This area contains the settings you need to alter to lock your image.
Step 4: Lock the Image Position
In the Size & Properties section, you will find the following options that help in locking the image:
- Select the Locked Checkbox: Look for the checkbox that says "Locked." Checking this option will lock the image's position on the worksheet.
- Set the Object Positioning: Make sure the "Move and size with cells" option is unchecked if you want your image to remain stationary.
Here’s what the options look like:
<table>
<tr>
<th>Option</th>
<th>Description</th>
</tr>
<tr>
<td>Locked</td>
<td>Prevents the image from being moved or deleted.</td>
</tr>
<tr>
<td>Move and size with cells</td>
<td>Allows the image to adjust based on cell changes.</td>
</tr>
</table>
<p class="pro-note">💡Pro Tip: Always check your properties after inserting an image to prevent any unwanted movements later on.</p>
Step 5: Protect the Sheet
Now that your image is locked, the final step is to protect the sheet to ensure no one can inadvertently change or delete it.
- Go to the Review Tab: Click on the "Review" tab in the Ribbon.
- Select Protect Sheet: Click "Protect Sheet" in the Changes group.
- Set a Password: A dialog box will open where you can set a password (optional).
- Confirm Protection Options: You can also select which actions (like formatting cells or inserting rows) you want to allow users to perform. Once done, click “OK.”
And there you have it! Your image is now locked in place, and the sheet is protected.
Common Mistakes to Avoid
While locking an image in Excel can seem straightforward, here are a few common pitfalls to be aware of:
- Forgetting to Protect the Sheet: If you skip the protection step, anyone with access to the sheet can still move or delete the image.
- Moving the Image Before Locking: Make sure you lock the image before making further changes to avoid unintended adjustments.
- Failing to Save Changes: Always remember to save your document after making these changes to retain the locked status of your image.
Troubleshooting Issues
If you find that your image is still movable after following the steps above, here are a few troubleshooting tips:
- Double-check Lock Settings: Go back to the Format Picture settings and ensure the "Locked" option is checked.
- Ensure Sheet Protection is Active: Revisit the Protect Sheet option to confirm that protection is still in effect.
- Excel Version Differences: Sometimes features may vary slightly depending on your Excel version, so ensure you’re following instructions relevant to your specific version.
<div class="faq-section">
<div class="faq-container">
<h2>Frequently Asked Questions</h2>
<div class="faq-item">
<div class="faq-question">
<h3>Can I unlock an image later?</h3>
<span class="faq-toggle">+</span>
</div>
<div class="faq-answer">
<p>Yes, simply unprotect the sheet and go back to the Format Picture settings to uncheck the "Locked" option.</p>
</div>
</div>
<div class="faq-item">
<div class="faq-question">
<h3>What happens if I don't protect my sheet?</h3>
<span class="faq-toggle">+</span>
</div>
<div class="faq-answer">
<p>Your image can be easily moved or deleted by anyone who has access to the sheet, potentially ruining your layout.</p>
</div>
</div>
<div class="faq-item">
<div class="faq-question">
<h3>Is it possible to lock multiple images at once?</h3>
<span class="faq-toggle">+</span>
</div>
<div class="faq-answer">
<p>Yes, you can select multiple images (hold Ctrl while clicking on images) and apply the same lock settings to all of them.</p>
</div>
</div>
<div class="faq-item">
<div class="faq-question">
<h3>Can I still edit the locked image?</h3>
<span class="faq-toggle">+</span>
</div>
<div class="faq-answer">
<p>While the position of the image is locked, you can still format and edit the image by going to the Format Picture options.</p>
</div>
</div>
<div class="faq-item">
<div class="faq-question">
<h3>What versions of Excel support locking images?</h3>
<span class="faq-toggle">+</span>
</div>
<div class="faq-answer">
<p>Most modern versions of Excel, including Excel 2010, 2013, 2016, 2019, and Microsoft 365, support this feature.</p>
</div>
</div>
</div>
</div>
By following these steps, you can ensure that your images remain firmly in place while you work with your Excel spreadsheets. Locking images not only keeps your data organized but also adds a layer of professionalism to your presentations. Remember to practice these techniques and explore additional tutorials on working with Excel for a comprehensive understanding. Happy Excel-ing!
<p class="pro-note">🚀Pro Tip: Experiment with different images and formats to see how they enhance your data visualization!</p>