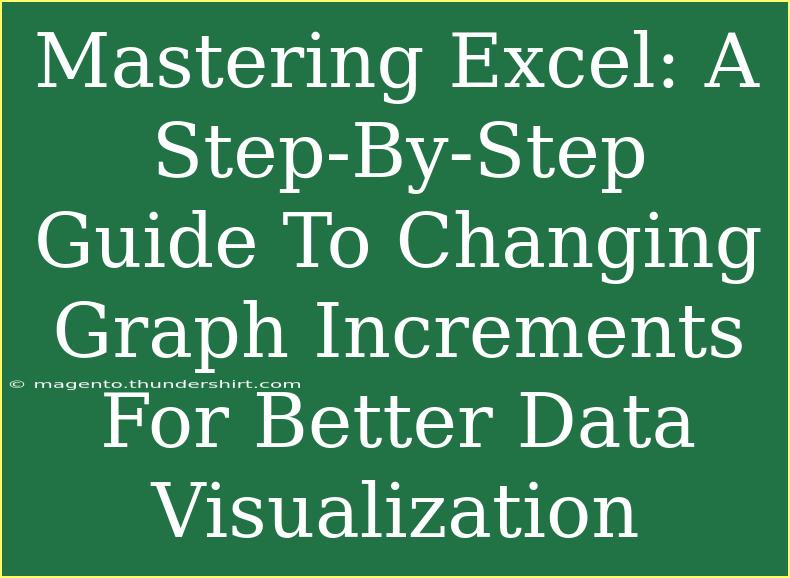When it comes to visualizing data effectively, Excel is a powerful tool. Being able to adjust graph increments can dramatically improve how your data is presented, making it easier for your audience to understand the information at a glance. Whether you’re creating charts for business reports, academic projects, or personal use, mastering this skill can elevate your presentations to a whole new level. Let’s dive into how you can change graph increments in Excel step-by-step, along with helpful tips, common mistakes to avoid, and troubleshooting advice.
Understanding Graph Increments in Excel
Graph increments refer to the intervals displayed on the axes of your graphs or charts. Properly setting these increments can clarify your data's trends and make your charts more readable. Without appropriate increments, you risk overwhelming your audience with cluttered visuals or misrepresenting the data.
Importance of Setting Proper Increments
- Enhanced Readability: Clear intervals make it easier for viewers to quickly grasp what the data signifies.
- Accurate Representation: Misleading increments can distort the information, resulting in incorrect conclusions.
- Visual Appeal: Well-set increments can make a chart visually pleasing, capturing the audience's attention.
Step-by-Step Tutorial: Changing Graph Increments
Let’s walk through how to adjust graph increments in Excel.
Step 1: Create Your Chart
- Input Your Data: Start by entering your data in an Excel worksheet.
- Select Your Data: Click and drag to highlight the data you want to include in your chart.
- Insert Chart: Go to the ‘Insert’ tab, choose the chart type you want, and click on it. A chart will appear based on your selected data.
Step 2: Access Chart Options
- Select the Chart: Click on your chart to ensure it is active.
- Open Format Axis: Right-click on the axis (either horizontal or vertical) where you want to change the increments and select “Format Axis.”
Step 3: Adjust the Increments
- Axis Options: In the Format Axis pane, look for the Axis Options section.
- Set Major and Minor Units:
- Major Unit: This is the main increment between the primary ticks on the axis. You can enter a specific number or select an option from the list.
- Minor Unit: This refers to the smaller increments between the major ticks. This helps break down the major intervals for more detailed data representation.
Step 4: Customize as Needed
- Adjust Axis Minimum and Maximum Values: You may also want to set the minimum and maximum values for your axis to ensure the graph properly displays your data.
- Check Your Changes: Make sure to observe how the graph looks after making these changes, and adjust further if necessary.
Table of Common Increments Settings
<table>
<tr>
<th>Axis Type</th>
<th>Common Major Units</th>
<th>Common Minor Units</th>
</tr>
<tr>
<td>Time</td>
<td>Days, Weeks, Months</td>
<td>Hours, Days</td>
</tr>
<tr>
<td>Quantitative</td>
<td>10, 50, 100</td>
<td>1, 5, 10</td>
</tr>
<tr>
<td>Percentage</td>
<td>10%, 25%, 50%</td>
<td>1%, 5%</td>
</tr>
</table>
Important Notes
<p class="pro-note">Make sure your increments make sense for the data you’re visualizing. Adjust them according to the nature of the data for clarity and accuracy.</p>
Common Mistakes to Avoid
- Using Too Many Increments: Overloading your graph with too many increments can make it hard to read. Stick to simple and clear intervals.
- Inconsistent Intervals: Ensure the increments are consistent across the axis to avoid confusion.
- Ignoring the Scale: Always check if your scale appropriately represents your data; a small change can significantly impact perception.
Troubleshooting Issues
If you're having trouble visualizing your data correctly, consider these troubleshooting tips:
- Axis Not Updating: If your axis doesn’t change after adjusting the increments, ensure you’ve selected the correct axis in the Format Axis options.
- Data Not Displaying Properly: Sometimes, entering an out-of-bounds unit can lead to missing data points. Adjust the major and minor units accordingly.
- Chart Type Compatibility: Not all chart types support custom increments. If you're encountering issues, try changing your chart type.
<div class="faq-section">
<div class="faq-container">
<h2>Frequently Asked Questions</h2>
<div class="faq-item">
<div class="faq-question">
<h3>How do I change the increments of a secondary axis?</h3>
<span class="faq-toggle">+</span>
</div>
<div class="faq-answer">
<p>To change the increments of a secondary axis, first select the chart, right-click on the secondary axis, choose "Format Axis," and adjust the Major and Minor Units as needed.</p>
</div>
</div>
<div class="faq-item">
<div class="faq-question">
<h3>Can I set automatic increments in Excel?</h3>
<span class="faq-toggle">+</span>
</div>
<div class="faq-answer">
<p>Yes, you can set Excel to automatically determine the best increments based on your data by leaving the Major and Minor Units blank.</p>
</div>
</div>
<div class="faq-item">
<div class="faq-question">
<h3>What types of charts support custom increments?</h3>
<span class="faq-toggle">+</span>
</div>
<div class="faq-answer">
<p>Most common chart types, including line, bar, and column charts, support custom increments. However, some specialized charts may have limitations.</p>
</div>
</div>
</div>
</div>
Mastering the art of setting graph increments in Excel is essential for effective data visualization. By enhancing readability, accurately representing your data, and creating visually appealing charts, you’ll be well on your way to impressing your audience with clear and meaningful visuals. Remember to practice regularly, explore different chart types, and don’t hesitate to refer back to these guidelines whenever you’re in doubt. The more familiar you become with these techniques, the better your data presentations will be!
<p class="pro-note">✨Pro Tip: Always double-check your data before finalizing your graph settings for accuracy!</p>