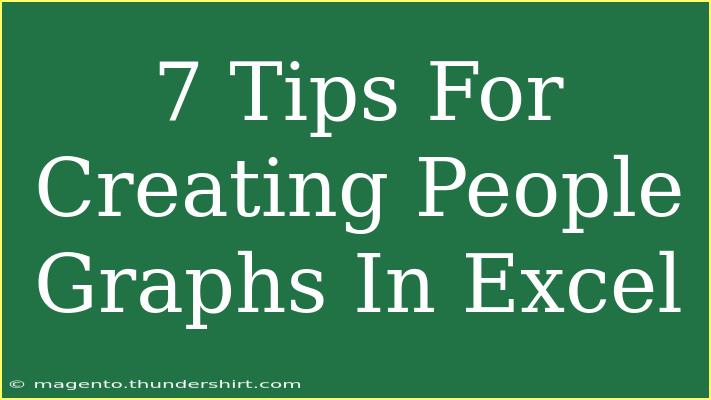Creating people graphs in Excel can transform your data presentations and bring your information to life. If you’re looking to create compelling visuals that engage your audience, you’ve landed in the right place! Here are seven tips to help you master the art of making people graphs using Excel, along with some common pitfalls to avoid. Let's dive in!
1. Understand the Basics of Excel Graphs
Before jumping into creating a people graph, it's crucial to understand how Excel graphs work. Excel allows you to visualize data through various chart types, such as bar charts, line graphs, and pie charts. A people graph typically involves using icons or shapes to represent individuals and their attributes, such as demographics, preferences, or behaviors.
Getting Started
- Open a new Excel workbook.
- Input your data in a clear and organized manner, ensuring you have columns for categories, numbers, and any attributes that will help you form the graph.
2. Utilize SmartArt Graphics
One of the simplest ways to create a people graph is by using SmartArt in Excel. SmartArt provides a range of graphic templates specifically designed for displaying relationships and structures.
Steps to Create a SmartArt People Graph:
- Navigate to the Insert tab in the Ribbon.
- Click on SmartArt and choose a layout that fits your needs (like 'List', 'Hierarchy', or 'Relationship').
- Enter your data into the SmartArt, making sure to format it effectively for easy reading.
<p class="pro-note">🖼️ Pro Tip: Use SmartArt for visually appealing graphs without complex formatting!</p>
3. Use Icons for Representation
Icons can be a fantastic way to illustrate demographic groups or categories visually. Excel provides a rich library of icons you can insert.
To Insert Icons:
- Go to the Insert tab.
- Click on Icons and search for relevant symbols to represent different groups.
- Place the icons alongside your data, scaling them as necessary to maintain proportion.
4. Create a Chart with Data Series
For more analytical people graphs, consider plotting your data as a chart. This allows you to represent multiple variables simultaneously.
Steps to Create a Chart:
- Highlight your data set.
- Click on the Insert tab and choose the type of chart you want to create (bar, column, or pie chart).
- Format the chart by adding titles, legends, and data labels to improve comprehension.
<table>
<tr>
<th>Chart Type</th>
<th>Best For</th>
</tr>
<tr>
<td>Bar Chart</td>
<td>Comparing categories</td>
</tr>
<tr>
<td>Pie Chart</td>
<td>Showing parts of a whole</td>
</tr>
<tr>
<td>Column Chart</td>
<td>Tracking changes over time</td>
</tr>
</table>
5. Color Coordination and Themes
Color plays an important role in creating engaging visuals. Use color coordination to enhance clarity and appeal in your people graphs.
Tips for Effective Color Use:
- Stick to a consistent color palette that aligns with your brand or message.
- Use contrasting colors for different categories to improve differentiation.
- Avoid overwhelming your audience with too many colors—less is often more!
6. Add Data Labels for Clarity
Data labels can significantly enhance the readability of your people graphs. They provide immediate information about what the visual elements represent.
To Add Data Labels:
- Click on your chart or SmartArt.
- Select Chart Elements (the "+" symbol next to your chart).
- Check the box for Data Labels to display figures alongside your graphical representations.
7. Troubleshooting Common Issues
Even seasoned Excel users can face challenges. Here are common mistakes and how to troubleshoot them:
Common Issues and Solutions:
- Graph Overcrowding: If your graph looks too cluttered, consider simplifying it by focusing on key data points or adjusting the scale.
- Inconsistent Formatting: Always check that fonts and colors are consistent across the graph. This enhances professionalism and readability.
- Data Discrepancies: Double-check your data for any errors before graphing. Missing or incorrect data can lead to misleading representations.
<p class="pro-note">🚫 Pro Tip: Always review your graph in print view to see how it translates from screen to paper!</p>
<div class="faq-section">
<div class="faq-container">
<h2>Frequently Asked Questions</h2>
<div class="faq-item">
<div class="faq-question">
<h3>What is a people graph?</h3>
<span class="faq-toggle">+</span>
</div>
<div class="faq-answer">
<p>A people graph visually represents data using icons or images to illustrate categories, such as demographics or behaviors.</p>
</div>
</div>
<div class="faq-item">
<div class="faq-question">
<h3>Can I use images instead of icons?</h3>
<span class="faq-toggle">+</span>
</div>
<div class="faq-answer">
<p>Yes, you can use images to enhance your people graph, providing a more personalized touch to your data visualization.</p>
</div>
</div>
<div class="faq-item">
<div class="faq-question">
<h3>How do I adjust the size of my people graph?</h3>
<span class="faq-toggle">+</span>
</div>
<div class="faq-answer">
<p>You can click and drag the corners of the graph or adjust the layout settings in Excel to resize your people graph as needed.</p>
</div>
</div>
</div>
</div>
Recap of the essential tips: master SmartArt for easy graphics, use icons for clear representation, maintain color consistency, and always include data labels to ensure clarity in your people graphs. Now that you have the tools and techniques, it’s time to practice! Create your own people graphs and explore the plethora of possibilities that Excel offers. Don't hesitate to dig deeper into related tutorials in this blog for even more insights and skills.
<p class="pro-note">✨ Pro Tip: Keep experimenting with different formats in Excel to discover what best suits your data presentation needs!</p>