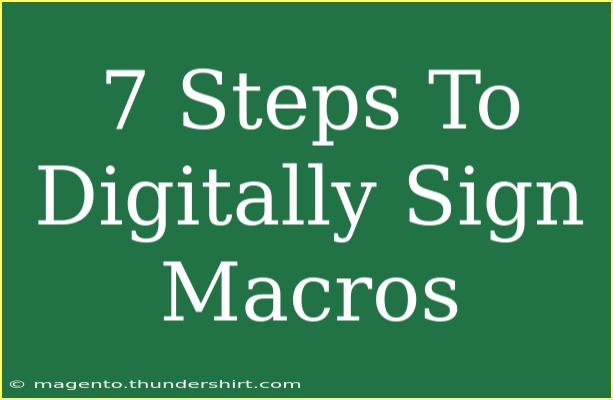When it comes to securing your macros in Excel, digitally signing them is essential. Not only does this process provide assurance to users that the code is trustworthy, but it also helps maintain the integrity of your work. Whether you’re a beginner or have some experience, this guide will take you through the steps to digitally sign your macros on a Mac.
Why Digitally Sign Macros? 🔐
Digital signatures are a way to verify that a macro comes from a known source and has not been altered. Here are some benefits of digitally signing macros:
- Trust: Users are more likely to enable macros from a signed source.
- Security: Reduces the risk of running malicious code.
- Integrity: Ensures the macro hasn’t been modified since it was signed.
What You’ll Need
Before you start, make sure you have:
- A valid code-signing certificate. You can get one from a trusted certificate authority or create a self-signed certificate using tools like Keychain Access on your Mac.
Step-by-Step Guide to Digitally Sign Macros
Step 1: Open Excel
First, open your Excel application on your Mac and load the workbook containing the macros you want to sign.
Step 2: Open the Visual Basic for Applications (VBA) Editor
- Click on the Tools menu.
- Select Macro and then click on Visual Basic Editor.
You’ll be taken to the VBA editor, where you can see your macros.
Step 3: Access the Digital Signature Options
- In the VBA editor, click on the Tools menu.
- Select Digital Signature. This will open the digital signature dialog.
Step 4: Choose Your Certificate
In the digital signature dialog:
- Click on the Select button to choose your digital certificate.
- If you don’t see your certificate, you may need to create a self-signed one through Keychain Access or ensure your certificate is installed properly.
Step 5: Add the Signature
Once you’ve selected your certificate:
- Click OK to apply the digital signature to your macro.
- Your macro is now signed, and you can close the dialog box.
Step 6: Save Your Workbook
- Ensure you save your workbook as a macro-enabled file (
.xlsm).
- Click on File, then Save As.
- Choose the appropriate format, then save.
Step 7: Test the Signature
To verify that your macro is signed correctly:
- Close the Excel file and reopen it.
- If prompted, check if the macro is enabled without any warnings. This indicates that the signature is valid and trusted.
Common Mistakes to Avoid
- Using the Wrong Certificate: Always ensure that the certificate you’re using is valid and trusted.
- Not Saving as Macro-Enabled File: Failing to save your workbook in the correct format may result in losing your digital signature.
- Ignoring Updates: If your certificate expires, you'll need to sign the macros again with a valid certificate.
Troubleshooting Tips
- Certificate Not Appearing: If your digital certificate doesn’t appear in the list, make sure it's properly installed in Keychain Access.
- Macro Warnings: If you still see warning messages after signing, double-check the trust settings in Excel under Preferences.
- Self-Signed Certificate Issues: Users may need to manually trust self-signed certificates, so ensure they know how to do this.
<div class="faq-section">
<div class="faq-container">
<h2>Frequently Asked Questions</h2>
<div class="faq-item">
<div class="faq-question">
<h3>What is a digital signature?</h3>
<span class="faq-toggle">+</span>
</div>
<div class="faq-answer">
<p>A digital signature is an electronic version of a signature that provides authentication and integrity to a document or code, ensuring it comes from a known source and hasn't been tampered with.</p>
</div>
</div>
<div class="faq-item">
<div class="faq-question">
<h3>Can I use a self-signed certificate?</h3>
<span class="faq-toggle">+</span>
</div>
<div class="faq-answer">
<p>Yes, you can use a self-signed certificate. However, users will need to manually trust this certificate to avoid security warnings.</p>
</div>
</div>
<div class="faq-item">
<div class="faq-question">
<h3>What if my certificate expires?</h3>
<span class="faq-toggle">+</span>
</div>
<div class="faq-answer">
<p>If your certificate expires, you must obtain a new certificate and re-sign your macros to ensure they are trusted.</p>
</div>
</div>
<div class="faq-item">
<div class="faq-question">
<h3>Can macros be trusted if they are not signed?</h3>
<span class="faq-toggle">+</span>
</div>
<div class="faq-answer">
<p>Macros that are not signed may raise security warnings and could be blocked by Excel. It’s always best to sign them to establish trust.</p>
</div>
</div>
</div>
</div>
Recapping the key takeaways, digitally signing your macros is a crucial step in ensuring their security and authenticity. Following the steps outlined here allows you to protect your work effectively. Remember to regularly update your certificates and practice signing your macros for continuous improvement.
Explore related tutorials to enhance your Excel skills and stay ahead in your projects!
<p class="pro-note">🔑Pro Tip: Always keep a backup of your certificates to avoid losing them in case of system changes!</p>