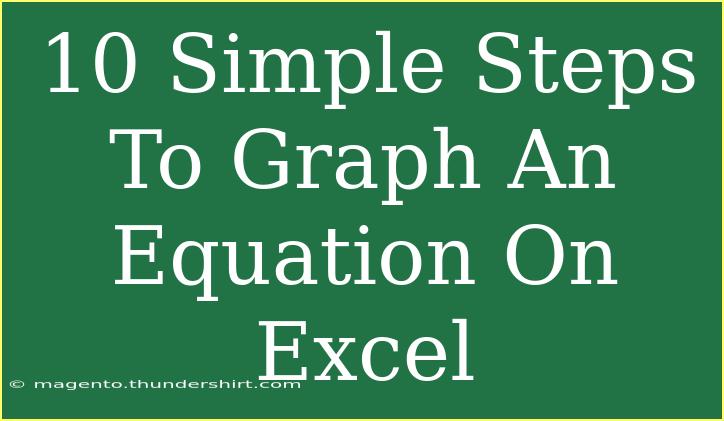Graphing equations in Excel can seem a bit daunting at first, but with a little guidance, you'll see that it’s a breeze! 🌟 Whether you're a student trying to visualize your math homework or a professional needing to create charts for reports, Excel can be your best ally. In this post, I’ll walk you through 10 simple steps to graph an equation on Excel, plus tips and tricks to help you along the way.
Understanding the Basics of Graphing in Excel
Before we dive into the steps, let's clarify what we'll be doing. You'll be entering an equation in Excel, creating a data set, and then using that data to create a graph. This process allows you to see how your equation behaves visually.
Step 1: Open Excel and Set Up Your Worksheet
First things first! Open Excel and create a new worksheet. Once you’re in, make sure to set up your columns. You can use column A for your x-values and column B for your y-values.
Step 2: Input Your X-Values
Choose a range of x-values that you want to graph. For example, if you're graphing a linear equation like y = 2x + 1, you might select values from -10 to 10.
- Click on cell A1.
- Type your starting value (e.g., -10).
- In cell A2, type the next value (e.g., -9).
- Highlight both cells and drag the fill handle downwards to fill the range up to 10.
Example:
A
1 -10
2 -9
3 -8
...
10 10
Step 3: Enter the Equation
Now it’s time to calculate your y-values based on the x-values you've just created.
- Click on cell B1.
- Enter the equation formula according to your x-value. For the example y = 2x + 1, you'd write:
=2*A1+1.
- Press Enter to calculate the y-value for the first x-value.
Step 4: AutoFill the Formula
To apply the formula for all x-values:
- Click on cell B1 where you just entered your formula.
- Drag the fill handle downwards to fill the remaining cells in column B with corresponding y-values.
Table of Values:
| X |
Y |
| -10 |
-19 |
| -9 |
-17 |
| -8 |
-15 |
| ... |
... |
| 10 |
21 |
Step 5: Select Your Data
Now that you have both your x and y values, it’s time to highlight them. Click and drag to select all the x-values in column A and the corresponding y-values in column B.
Step 6: Insert a Scatter Plot
- Navigate to the Insert tab in the ribbon.
- Look for the Charts group.
- Click on Insert Scatter (X, Y) or Bubble Chart.
- Choose the first option for a simple scatter plot.
Step 7: Customize Your Chart
To make your chart more appealing:
- Click on the chart title to edit it.
- Change the axis titles by clicking on the plus icon (+) next to the chart, and selecting Axis Titles.
- Input the desired titles for both the x-axis and y-axis.
Step 8: Format the Graph
You can format your graph by:
- Right-clicking on the data points or the chart area to open formatting options.
- Adjusting the colors, adding gridlines, and changing line styles to fit your preferences.
Step 9: Add Data Labels (Optional)
If you want to make your chart even more informative, you can add data labels:
- Click on the plus icon (+) next to the chart.
- Check the Data Labels option.
Step 10: Save Your Work
Don’t forget to save your Excel file! Click on File and then Save As to store your graph and data.
Helpful Tips and Shortcuts
- Use Absolute References: If you’re copying formulas, remember to use
$ to lock specific cells.
- Experiment with Different Equations: Try graphing quadratic or exponential equations to explore their shapes.
- Utilize Excel’s Trendline Feature: After creating a scatter plot, you can add a trendline to your graph for better analysis.
Common Mistakes to Avoid
- Forgetting to select the correct range of data can lead to misleading graphs.
- Not properly formatting the chart can make your data hard to read.
- Entering the formula incorrectly could yield wrong y-values, so double-check your equations!
Troubleshooting Tips
If your graph isn’t appearing correctly:
- Double-check your x-values and y-values to ensure they’re accurate.
- Ensure your data series is correctly selected; if not, right-click on the chart, go to Select Data, and adjust it.
- If the chart looks cluttered, consider simplifying it by removing excess elements.
<div class="faq-section">
<div class="faq-container">
<h2>Frequently Asked Questions</h2>
<div class="faq-item">
<div class="faq-question">
<h3>Can I graph multiple equations on the same chart?</h3>
<span class="faq-toggle">+</span>
</div>
<div class="faq-answer">
<p>Yes! Just add additional x and y values in separate columns and include them when selecting your data range.</p>
</div>
</div>
<div class="faq-item">
<div class="faq-question">
<h3>What types of equations can I graph in Excel?</h3>
<span class="faq-toggle">+</span>
</div>
<div class="faq-answer">
<p>You can graph linear, quadratic, exponential, and logarithmic equations among others. Just enter the corresponding formulas!</p>
</div>
</div>
<div class="faq-item">
<div class="faq-question">
<h3>How do I change the axis limits on my chart?</h3>
<span class="faq-toggle">+</span>
</div>
<div class="faq-answer">
<p>Right-click on the axis you want to change, select Format Axis, and adjust the minimum and maximum bounds as needed.</p>
</div>
</div>
<div class="faq-item">
<div class="faq-question">
<h3>Can I add gridlines to my graph?</h3>
<span class="faq-toggle">+</span>
</div>
<div class="faq-answer">
<p>Absolutely! Click the plus icon next to the chart and check the Gridlines option to add them.</p>
</div>
</div>
</div>
</div>
In conclusion, mastering graphing in Excel is not only useful but also a fun way to visualize mathematical equations. From inputting your values to customizing your chart, each step is straightforward and helps improve your data presentation skills. 🌟 Don’t hesitate to explore more complex equations and unleash the full potential of Excel! The more you practice, the better you'll become.
<p class="pro-note">🌟Pro Tip: Experiment with Excel's built-in functions to automate data generation for complex equations!</p>