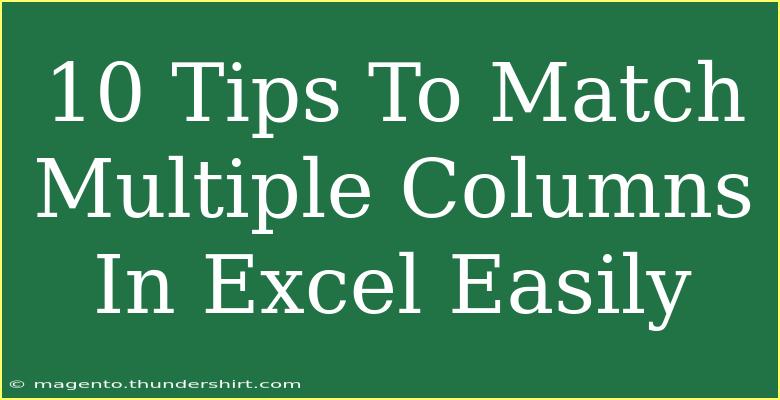When it comes to data management in Excel, matching multiple columns can be a daunting task. Thankfully, with a few helpful tips and tricks, you can streamline this process and make it significantly easier. Whether you’re handling inventory, client lists, or financial records, these tips will save you time and enhance your efficiency. Let’s dive in!
Understanding the Basics of Matching Multiple Columns
Matching multiple columns in Excel is essentially about comparing values across different columns and identifying duplicates or unique entries. This can be useful for consolidating data or verifying the accuracy of your datasets.
Why Match Multiple Columns?
Matching columns can help you:
- Identify discrepancies between datasets.
- Consolidate information from different sources.
- Analyze relationships between variables.
- Avoid errors in reporting.
Tips for Matching Multiple Columns in Excel
Here are 10 practical tips to effectively match multiple columns in Excel:
1. Use Conditional Formatting
Conditional formatting allows you to visually highlight differences or matches across multiple columns.
- Select the range of cells you want to format.
- Go to Home > Conditional Formatting > New Rule.
- Choose Use a formula to determine which cells to format.
- Enter the formula to match your criteria (e.g.,
=AND(A1=B1, A1<> "")).
- Set the format and click OK.
This is great for quickly spotting duplicates or unique entries! 🎨
2. Utilize VLOOKUP for Matching
VLOOKUP can be a powerful function for searching a specific value in a range.
=VLOOKUP(A2, Sheet2!$A$2:$B$100, 2, FALSE)
This formula checks if the value in cell A2 exists in the specified range on another sheet and returns the corresponding value from the second column.
3. Leverage the IF Function
You can use the IF function to create conditional statements that tell you if matches exist.
=IF(A2=B2, "Match", "No Match")
This will return "Match" if the values in A2 and B2 are equal, and "No Match" if they are not.
4. Combine COUNTIF with Logical Operators
You can use COUNTIF to check how many times a value appears across multiple columns.
=COUNTIF(A:A, B2) > 0
This formula checks if the value in B2 exists in column A. You can combine it with IF for better readability.
5. Use the INDEX and MATCH Combination
The INDEX and MATCH functions work together to retrieve values dynamically.
=INDEX(Sheet2!$B$2:$B$100, MATCH(A2, Sheet2!$A$2:$A$100, 0))
This allows you to find a match in a more flexible way than VLOOKUP.
6. Data Validation for Consistency
Setting up data validation rules ensures that only specific data types or ranges are allowed in your columns.
- Select the cells you wish to validate.
- Go to Data > Data Validation.
- Set your criteria (e.g., list, whole numbers).
This prevents discrepancies from occurring in the first place! 📊
7. Using Power Query
If you’re dealing with large datasets, Power Query is a powerful tool for matching and transforming data.
- Go to Data > Get Data > From Other Sources > Blank Query.
- Write custom queries to merge and match data across tables.
Power Query makes matching much more manageable for complex datasets!
8. Pivot Tables for Summary Insights
Pivot tables can summarize data efficiently, allowing you to see matches at a glance.
- Select your data range and go to Insert > PivotTable.
- Drag and drop your fields to see trends and matches.
This is an excellent way to visually analyze your data and identify patterns.
9. Check for Leading/Trailing Spaces
Often, extra spaces can cause matches to fail. You can use the TRIM function to clean your data:
=TRIM(A2)
Make sure to apply TRIM to all relevant columns before performing matches. ✨
10. Avoid Common Mistakes
Here are a few common pitfalls to avoid while matching multiple columns:
- Case Sensitivity: Excel's default functions are not case-sensitive. Use EXACT if you need a case-sensitive match.
- Data Types: Ensure that the data types in the columns you are matching are compatible (e.g., text vs. numbers).
- Hidden Characters: Sometimes, hidden characters can lead to false results. Use the CLEAN function to eliminate these.
<table>
<tr>
<th>Common Mistake</th>
<th>Solution</th>
</tr>
<tr>
<td>Case Sensitivity</td>
<td>Use the EXACT function.</td>
</tr>
<tr>
<td>Data Types</td>
<td>Convert all columns to the same type.</td>
</tr>
<tr>
<td>Hidden Characters</td>
<td>Use the CLEAN function.</td>
</tr>
</table>
<div class="faq-section">
<div class="faq-container">
<h2>Frequently Asked Questions</h2>
<div class="faq-item">
<div class="faq-question">
<h3>Can I match more than two columns at once?</h3>
<span class="faq-toggle">+</span>
</div>
<div class="faq-answer">
<p>Yes, you can use a combination of functions like AND in your formulas to match multiple columns simultaneously.</p>
</div>
</div>
<div class="faq-item">
<div class="faq-question">
<h3>What if my data is in different sheets?</h3>
<span class="faq-toggle">+</span>
</div>
<div class="faq-answer">
<p>You can refer to other sheets in your formulas by using the sheet name followed by an exclamation mark (e.g., Sheet2!A1).</p>
</div>
</div>
<div class="faq-item">
<div class="faq-question">
<h3>Is there an easier way than formulas?</h3>
<span class="faq-toggle">+</span>
</div>
<div class="faq-answer">
<p>Yes, you can utilize features like Power Query for more complex matching, which provides a user-friendly interface.</p>
</div>
</div>
<div class="faq-item">
<div class="faq-question">
<h3>How do I highlight duplicates in multiple columns?</h3>
<span class="faq-toggle">+</span>
</div>
<div class="faq-answer">
<p>You can use Conditional Formatting and set a rule based on the formula to highlight duplicates across the selected columns.</p>
</div>
</div>
</div>
</div>
To wrap it up, mastering the art of matching multiple columns in Excel can dramatically enhance your productivity and accuracy in data handling. Implement the above tips, and you’ll be on your way to becoming an Excel whiz! The more you practice, the better you'll get at identifying trends and patterns in your data.
<p class="pro-note">🌟Pro Tip: Regularly audit your datasets to keep them clean and consistent for better matching outcomes!</p>