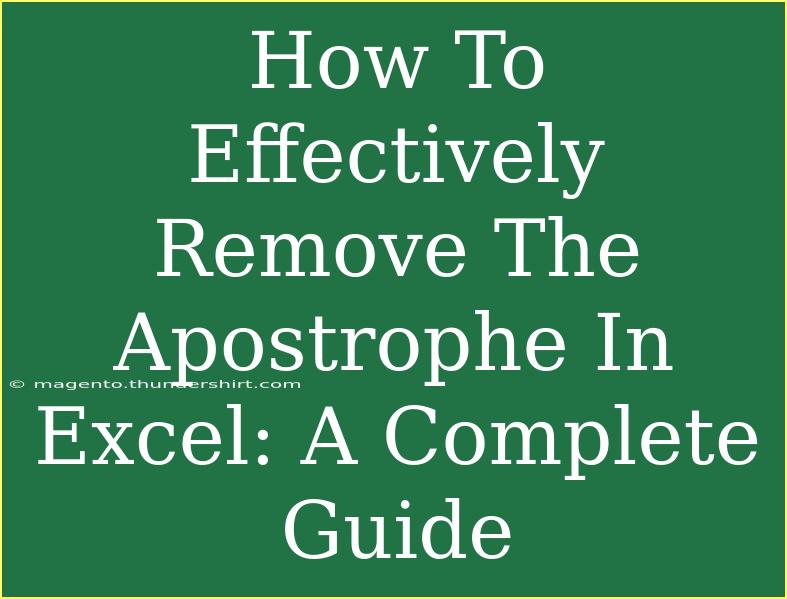Removing an apostrophe in Excel can sometimes feel like solving a tricky puzzle. It's a common issue that many users face, especially when working with numbers and dates that Excel automatically interprets. An apostrophe at the beginning of a cell often signals that Excel should treat the contents as text, which can create frustration when you simply want to display or work with the actual data. In this comprehensive guide, we’ll delve into various methods to effectively remove that pesky apostrophe, alongside tips and tricks to streamline your workflow.
Why Do Apostrophes Appear in Excel?
Before we jump into how to remove the apostrophe, it’s crucial to understand why it appears in the first place. Excel uses apostrophes for a few specific reasons:
- Text Formatting: When you enter a number that could be misinterpreted (like "00123"), Excel adds an apostrophe to treat it as text.
- Preceding Spaces: A leading apostrophe may appear if there are extra spaces before a number or string.
- Date Formats: Sometimes, when entering dates manually, Excel misinterprets the format and adds an apostrophe to prevent it from converting to a different format.
How to Remove the Apostrophe
There are several methods you can employ to effectively remove the apostrophe in Excel:
Method 1: Using the Find and Replace Feature
One of the quickest ways to remove apostrophes from your Excel sheet is by using the Find and Replace feature.
- Open Excel: Launch the workbook containing the apostrophes.
- Select Your Range: Highlight the cells from which you want to remove the apostrophes.
- Open Find and Replace: Press
Ctrl + H to open the Find and Replace dialog box.
- Find what: In the "Find what" field, enter an apostrophe (
').
- Replace with: Leave the "Replace with" field blank.
- Replace All: Click on the "Replace All" button.
- Confirmation Message: A dialog box will show how many replacements were made. Click OK and close the dialog box.
Note: This method will remove apostrophes but keep the underlying data intact.
Method 2: Using Text to Columns
If you’re dealing with a large dataset and find the above method ineffective, using the Text to Columns feature can help.
- Select Your Data: Highlight the range of cells.
- Data Tab: Navigate to the "Data" tab on the Ribbon.
- Text to Columns: Click on the "Text to Columns" button.
- Delimited: Choose "Delimited" and click Next.
- Uncheck Delimiters: Ensure that all delimiter options are unchecked and click Next.
- Column Data Format: Choose "General" as the column data format and click Finish.
After following these steps, Excel will automatically remove the apostrophes, converting your text back to the correct format.
Method 3: Using Paste Special
If you prefer a manual approach, using Paste Special can also work well:
- Copy an Empty Cell: Click on an empty cell and press
Ctrl + C to copy it.
- Select Your Data: Highlight the cells containing the apostrophes.
- Paste Special: Right-click on the selected range, choose "Paste Special," and select "Values."
- Add Operation: In the operation section, select "Add" and click OK.
This method will also effectively remove the apostrophes.
Common Mistakes to Avoid
While working to remove apostrophes in Excel, keep these common pitfalls in mind:
- Not Selecting the Right Range: Ensure you select all relevant cells before applying any methods.
- Misinterpreting Data: Be aware that removing the apostrophe can also affect how data is displayed. For example, a string of numbers may lose its leading zero.
- Forgetting to Save Your Work: Always save your workbook before performing mass changes, just in case you need to revert.
Troubleshooting Issues
If you find that the apostrophes still remain or the above methods didn't work as expected, consider the following troubleshooting tips:
- Cell Formatting: Check the cell formatting. If it’s set to "Text," it may need to be changed to "General."
- Clearing Formats: Sometimes, clearing formats can help reset the formatting. Select the range, then go to the "Home" tab, choose "Clear" > "Clear Formats."
- Restart Excel: Occasionally, a simple restart of Excel can solve lingering issues.
Practical Examples
To illustrate how these methods can be applied, let’s consider a few scenarios:
- Scenario 1: You received a data file containing a list of phone numbers, each starting with an apostrophe to preserve leading zeros. Using the Find and Replace feature will help you remove the apostrophes while keeping the formatting intact.
- Scenario 2: After importing data from a CSV file, you notice that numeric values are stored as text with apostrophes. The Text to Columns method will convert those values back into numbers.
FAQs
<div class="faq-section">
<div class="faq-container">
<h2>Frequently Asked Questions</h2>
<div class="faq-item">
<div class="faq-question">
<h3>Why is there an apostrophe in front of my numbers in Excel?</h3>
<span class="faq-toggle">+</span>
</div>
<div class="faq-answer">
<p>Excel uses an apostrophe to treat a number as text, often to preserve formatting like leading zeros.</p>
</div>
</div>
<div class="faq-item">
<div class="faq-question">
<h3>Will removing the apostrophe change my data?</h3>
<span class="faq-toggle">+</span>
</div>
<div class="faq-answer">
<p>Removing the apostrophe will not change your actual data, but it may change the way numbers and formatting are displayed.</p>
</div>
</div>
<div class="faq-item">
<div class="faq-question">
<h3>How can I prevent Excel from adding apostrophes in the future?</h3>
<span class="faq-toggle">+</span>
</div>
<div class="faq-answer">
<p>Ensure to format your cells correctly before entering data, or input numbers with an equal sign (e.g., =123) to avoid automatic formatting.</p>
</div>
</div>
</div>
</div>
Recapping, dealing with apostrophes in Excel can be straightforward once you know the right methods to utilize. Whether through Find and Replace, Text to Columns, or Paste Special, you have various tools at your disposal. Make sure to avoid common mistakes, troubleshoot effectively, and practice your newly learned skills to become more proficient in Excel.
<p class="pro-note">✨ Pro Tip: Always double-check your data after making changes to avoid any formatting issues!</p>