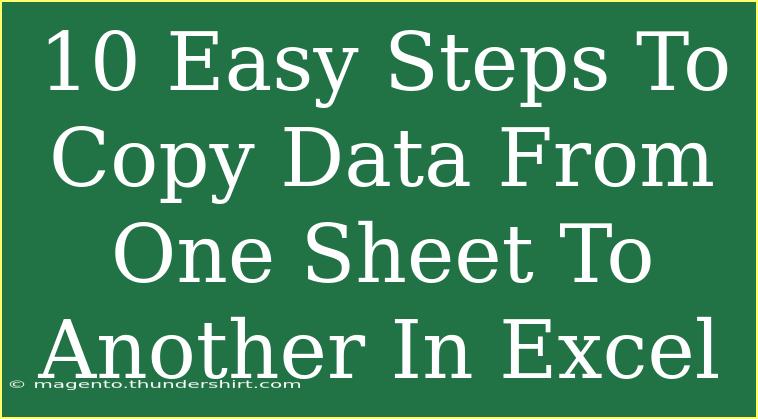Copying data from one sheet to another in Excel may seem like a simple task, but there are many effective techniques and tips that can make this process even easier and faster. Whether you're a beginner or a seasoned Excel user, mastering this skill can significantly boost your productivity. Let’s dive into ten easy steps to effectively copy data between sheets and explore some advanced techniques along the way.
Step 1: Open Your Excel Workbook
Start by launching Microsoft Excel and opening the workbook that contains the sheets you want to work with. Make sure your data is organized and accessible.
Step 2: Select the Source Sheet
Click on the tab of the sheet where your data currently resides. It’s important to ensure that the data you wish to copy is readily available.
Step 3: Highlight the Data
Use your mouse or keyboard to select the range of cells you want to copy. You can click and drag over the cells or click the first cell, hold down the Shift key, and then click the last cell in the range.
Step 4: Copy the Data
Once your data is selected, you can copy it by either right-clicking and selecting Copy, using the keyboard shortcut Ctrl + C (Windows) or Command + C (Mac), or clicking on the Copy icon in the toolbar.
Step 5: Switch to the Destination Sheet
Now, navigate to the sheet where you want to paste the data. Click on the tab for this sheet to bring it into focus.
Step 6: Choose the Paste Location
Click on the cell where you want to start pasting the copied data. This could be any cell in your destination sheet, depending on how you want the data to appear.
Step 7: Paste the Data
Right-click and choose Paste, or simply use the keyboard shortcut Ctrl + V (Windows) or Command + V (Mac). Your data will be inserted into the chosen location!
Step 8: Check for Formatting Issues
After pasting, take a moment to review your newly pasted data. Sometimes, formatting issues may occur, such as text not aligning correctly or numbers displaying as text. Adjust the formatting as necessary to make the data look presentable.
Step 9: Utilize Paste Special for Advanced Options
If you need to use advanced pasting options, consider using the Paste Special function. To access it, right-click on the destination cell and select Paste Special. This menu allows you to choose specific options, such as pasting only values, formatting, or formulas.
<table>
<tr>
<th>Paste Special Options</th>
<th>Description</th>
</tr>
<tr>
<td>Values</td>
<td>Paste only the raw data without any formatting.</td>
</tr>
<tr>
<td>Formats</td>
<td>Paste only the formatting of the copied cells.</td>
</tr>
<tr>
<td>Formulas</td>
<td>Paste the formula, allowing for relative cell references.</td>
</tr>
<tr>
<td>Transpose</td>
<td>Switch rows to columns and vice versa.</td>
</tr>
</table>
Step 10: Save Your Workbook
Don’t forget to save your changes! Click on File in the menu, then select Save, or simply use Ctrl + S (Windows) or Command + S (Mac). This ensures all your hard work won’t be lost.
Common Mistakes to Avoid
- Not Checking for Duplicates: Always check if the data you're pasting might overwrite important existing data.
- Forgetting Formulas: If you copy formulas, remember that cell references may change unless you've used absolute references.
- Neglecting Formatting: New data can disrupt the visual consistency of your sheet if formatting isn’t adjusted.
Troubleshooting Tips
- If your data doesn’t appear as expected, check if you’ve pasted it in the right location or if it’s hidden under other cells.
- If copying from one workbook to another, ensure both files are open simultaneously to avoid errors.
- For large datasets, consider breaking the copying task into smaller chunks to minimize the risk of errors or data loss.
<div class="faq-section">
<div class="faq-container">
<h2>Frequently Asked Questions</h2>
<div class="faq-item">
<div class="faq-question">
<h3>Can I copy data from multiple sheets at once?</h3>
<span class="faq-toggle">+</span>
</div>
<div class="faq-answer">
<p>While Excel doesn’t allow you to directly copy from multiple sheets in one action, you can copy from each sheet one at a time and paste them into your desired sheet.</p>
</div>
</div>
<div class="faq-item">
<div class="faq-question">
<h3>What if I want to copy only certain data types (like only numbers)?</h3>
<span class="faq-toggle">+</span>
</div>
<div class="faq-answer">
<p>You can use the Filter option before copying to only show the data you want, and then copy that filtered data to your new sheet.</p>
</div>
</div>
<div class="faq-item">
<div class="faq-question">
<h3>How can I copy data without bringing over formatting?</h3>
<span class="faq-toggle">+</span>
</div>
<div class="faq-answer">
<p>Use the Paste Special option and select Values to paste just the data without any formatting.</p>
</div>
</div>
</div>
</div>
In conclusion, copying data from one sheet to another in Excel is a straightforward process that can greatly enhance your workflow. By following the ten steps outlined above, combined with tips for troubleshooting and avoiding common mistakes, you’ll become more proficient in handling your data. Remember, the key is practice! Try using these techniques regularly, and don't hesitate to explore related tutorials to deepen your Excel knowledge.
<p class="pro-note">📝Pro Tip: Practice using different Paste Special options to discover how they can enhance your data management skills!</p>