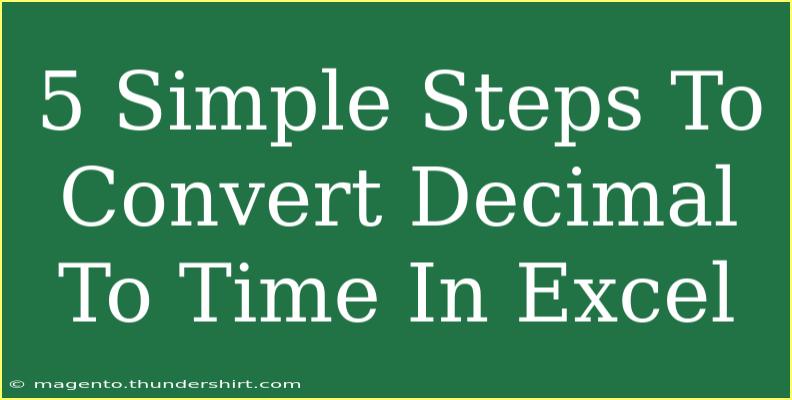Converting decimal numbers to time in Excel can seem like a daunting task if you're not familiar with the software's functions. However, with just a few simple steps, you can efficiently transform decimal values into time formats. This is especially useful for tracking hours worked, calculating time durations, or even managing project timelines. Let’s explore the process together!
Understanding Decimal and Time Formats
Before diving into the steps, it's important to understand the difference between decimal and time formats. A decimal number can represent hours in a straightforward manner (for example, 1.5 means 1 hour and 30 minutes). Time, on the other hand, is structured in hours and minutes, which can be a bit more complex when calculations are involved.
Step-by-Step Guide to Convert Decimal to Time
Now that we've laid the groundwork, let's jump into the steps to convert decimal numbers into time in Excel. Here’s how you can do it:
Step 1: Prepare Your Data
Start by entering your decimal numbers into a column in your Excel worksheet. For example, you might have:
| Decimal Hours |
| 1.25 |
| 2.5 |
| 3.75 |
| 4.1 |
Step 2: Use a Formula for Conversion
Next, you will need to convert these decimals into time format. You can achieve this by using a simple formula.
-
In the adjacent column, type the following formula to convert the decimal into time:
=A1/24
Here, A1 refers to the cell containing the decimal value.
-
Drag the fill handle down to apply this formula to the other cells in your column.
Step 3: Format Cells as Time
After applying the formula, Excel will show these numbers in decimal format. To see them as time, you need to format the cells:
- Select the column where you placed the formula.
- Right-click and choose Format Cells.
- In the Format Cells dialog, go to the Number tab and select Custom.
- Enter the format
h:mm or [h]:mm depending on whether you expect to go beyond 24 hours.
Step 4: Verify Your Results
Take a moment to verify that the conversions were successful. Here’s what your data may now look like:
| Decimal Hours |
Converted Time |
| 1.25 |
1:15 |
| 2.5 |
2:30 |
| 3.75 |
3:45 |
| 4.1 |
4:06 |
Step 5: Troubleshooting Common Issues
If you notice that your time values do not look as expected, here are a few troubleshooting tips:
- Check Your Formula: Ensure that your formula is correctly referencing the decimal cell.
- Cell Formatting: Make sure you've formatted the cells correctly. If they are still showing decimals, go back to the formatting step.
- Excel Settings: Occasionally, your Excel settings might need adjustment, especially if you're using a different language or regional settings.
Common Mistakes to Avoid
When converting decimal to time in Excel, there are a few common pitfalls that you should steer clear of:
- Incorrect Formula: Forgetting to divide by 24 is a common mistake that leads to incorrect conversions.
- Formatting Issues: Not applying time formatting can cause confusion, as the cells may still display decimal numbers.
- Overcomplicating the Process: Remember that it doesn't have to be complex! Sticking to simple formulas and clear formatting will make the process much smoother.
<div class="faq-section">
<div class="faq-container">
<h2>Frequently Asked Questions</h2>
<div class="faq-item">
<div class="faq-question">
<h3>How do I convert a decimal to hours and minutes?</h3>
<span class="faq-toggle">+</span>
</div>
<div class="faq-answer">
<p>You can convert a decimal to hours and minutes in Excel by using the formula =A1/24, then formatting the cell as Time (h:mm).</p>
</div>
</div>
<div class="faq-item">
<div class="faq-question">
<h3>Can I convert decimal numbers larger than 24 hours?</h3>
<span class="faq-toggle">+</span>
</div>
<div class="faq-answer">
<p>Yes! By formatting the cell with the custom format [h]:mm, you can display hours greater than 24.</p>
</div>
</div>
<div class="faq-item">
<div class="faq-question">
<h3>What if my decimal number is in minutes instead of hours?</h3>
<span class="faq-toggle">+</span>
</div>
<div class="faq-answer">
<p>If your decimal number represents minutes, you can convert it to hours by dividing it by 60 before applying the formula.</p>
</div>
</div>
<div class="faq-item">
<div class="faq-question">
<h3>Is there a way to automate this process?</h3>
<span class="faq-toggle">+</span>
</div>
<div class="faq-answer">
<p>Yes, you can create a macro that automates the conversion process if you frequently convert decimals to time in your work.</p>
</div>
</div>
</div>
</div>
In conclusion, converting decimal numbers to time in Excel doesn't have to be a headache. By following the simple steps outlined above, you can efficiently manage and analyze your time data with ease. Whether you are tracking hours worked or calculating project deadlines, mastering this conversion will be a valuable addition to your Excel skills. So go ahead, practice what you've learned, and don't hesitate to explore additional tutorials to expand your knowledge further.
<p class="pro-note">⏰Pro Tip: Always double-check your formulas and formatting to ensure accurate conversions!</p>