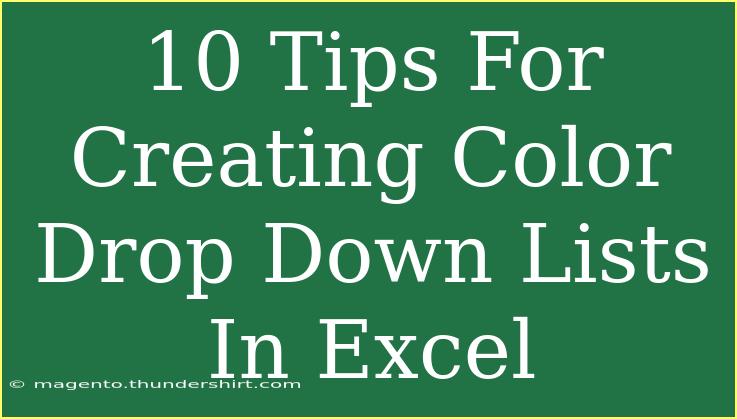Creating color drop-down lists in Excel can significantly enhance your data presentation and improve readability. By incorporating color into your drop-down menus, you make it easier for users to recognize important information at a glance. This guide will walk you through effective tips, shortcuts, and advanced techniques for creating these colorful drop-down lists in Excel, as well as troubleshooting common issues you might encounter along the way.
Understanding Drop-Down Lists in Excel
Before diving into the colorful aspects, let’s first clarify what a drop-down list in Excel is. A drop-down list allows users to select from a predefined list of options, helping to ensure data consistency and minimizing input errors. Adding color to these lists helps differentiate options visually, making it easier for users to select the right choice.
Steps to Create a Basic Drop-Down List
-
Select the Cell: Click on the cell where you want your drop-down list to appear.
-
Go to Data Validation: Navigate to the "Data" tab on the ribbon, then click on "Data Validation."
-
Choose List: In the Data Validation dialog box, under the "Settings" tab, choose "List" from the "Allow" drop-down menu.
-
Input the Options: In the "Source" box, either type your options separated by commas or select a range from your spreadsheet.
-
Click OK: Hit "OK" to finalize your list.
Important Note:
<p class="pro-note">When creating the list, ensure there are no spaces after commas for the options to work properly.</p>
Adding Color to Your Drop-Down Lists
To make your drop-down lists visually appealing, you’ll want to add some color coding. Here’s how you can do that:
Using Conditional Formatting
-
Create Your List: First, make sure you have a drop-down list created as described above.
-
Select Your Range: Highlight the range of cells that includes your drop-down list.
-
Conditional Formatting: Go to the "Home" tab, click on "Conditional Formatting," then select "New Rule."
-
Use a Formula: Choose "Use a formula to determine which cells to format." Enter a formula that identifies the text of the drop-down options. For example, if your options are "High," "Medium," and "Low," you can use:
=A1="High" for high priority options.=A1="Medium" for medium priority.=A1="Low" for low priority.
-
Choose a Format: Click "Format" and select the fill color you want for that particular condition. Repeat this for each option.
Important Note:
<p class="pro-note">Remember that the cell reference in the formula should correspond to the first cell in your selected range. Adjust accordingly!</p>
Advanced Techniques for Dynamic Color Coding
For more advanced users, creating dynamic color coding that updates as selections change can enhance user experience.
Using Named Ranges
-
Define Named Ranges: Create a named range for your drop-down options and corresponding colors.
-
Dynamic Conditional Formatting: Use the named ranges in your conditional formatting rules to dynamically apply the right color as choices are made.
Using VBA for Advanced Users
For those who are comfortable with coding, using VBA can allow for even more customization.
-
Open the VBA Editor: Press Alt + F11 to open the Visual Basic for Applications editor.
-
Insert a New Module: Right-click on any object in the Project Explorer and select "Insert" > "Module."
-
Write the Code: Write the VBA code that responds to changes in the drop-down and applies color formatting accordingly.
Important Note:
<p class="pro-note">Always back up your workbook before running any VBA code, as changes can be irreversible!</p>
Common Mistakes to Avoid
-
Forgetting to Set Cell References: Ensure you set correct cell references when applying conditional formatting.
-
Overlooking Data Validation Rules: If your drop-down options aren’t appearing, double-check your data validation settings.
-
Improperly Formatting VBA Code: Always test your VBA code on a sample dataset first to avoid unexpected outcomes in your main workbook.
Troubleshooting Issues
- No Options Displaying: Check if your source data range is defined correctly, and ensure it’s not empty.
- Color Not Updating: Confirm that your conditional formatting rules are applied to the correct range.
- Excel Crashing: If you encounter frequent crashes, consider breaking down large files into smaller chunks.
Practical Scenarios for Using Color Drop-Down Lists
-
Project Management: Use colored lists to indicate project statuses (e.g., red for delayed, yellow for in-progress, and green for completed).
-
Inventory Tracking: Highlight stock levels by color coding items that are low in quantity.
-
Event Planning: Manage guest list responses with color codes to track attendance statuses.
<table>
<tr>
<th>Status</th>
<th>Color</th>
<th>Meaning</th>
</tr>
<tr>
<td>High</td>
<td style="background-color:red;color:white;">Red</td>
<td>Critical Issue</td>
</tr>
<tr>
<td>Medium</td>
<td style="background-color:yellow;">Yellow</td>
<td>Needs Attention</td>
</tr>
<tr>
<td>Low</td>
<td style="background-color:green;color:white;">Green</td>
<td>On Track</td>
</tr>
</table>
<div class="faq-section">
<div class="faq-container">
<h2>Frequently Asked Questions</h2>
<div class="faq-item">
<div class="faq-question">
<h3>Can I add images to my drop-down list?</h3>
<span class="faq-toggle">+</span>
</div>
<div class="faq-answer">
<p>Unfortunately, Excel does not support adding images directly to drop-down lists.</p>
</div>
</div>
<div class="faq-item">
<div class="faq-question">
<h3>Is it possible to create nested drop-down lists?</h3>
<span class="faq-toggle">+</span>
</div>
<div class="faq-answer">
<p>Yes, you can create dependent drop-down lists using named ranges and data validation.</p>
</div>
</div>
<div class="faq-item">
<div class="faq-question">
<h3>How do I remove a drop-down list?</h3>
<span class="faq-toggle">+</span>
</div>
<div class="faq-answer">
<p>Select the cell, go to "Data Validation," and click "Clear All" to remove the drop-down.</p>
</div>
</div>
</div>
</div>
The ability to create colorful drop-down lists in Excel is a powerful tool that can make your spreadsheets not only functional but also visually engaging. By following the tips and techniques outlined above, you can enhance your data management skills and present information in a way that’s easy to understand and visually appealing. Experiment with these features and watch how they can transform your Excel documents!
<p class="pro-note">🌈Pro Tip: Keep experimenting with different color combinations to see what works best for your audience!</p>