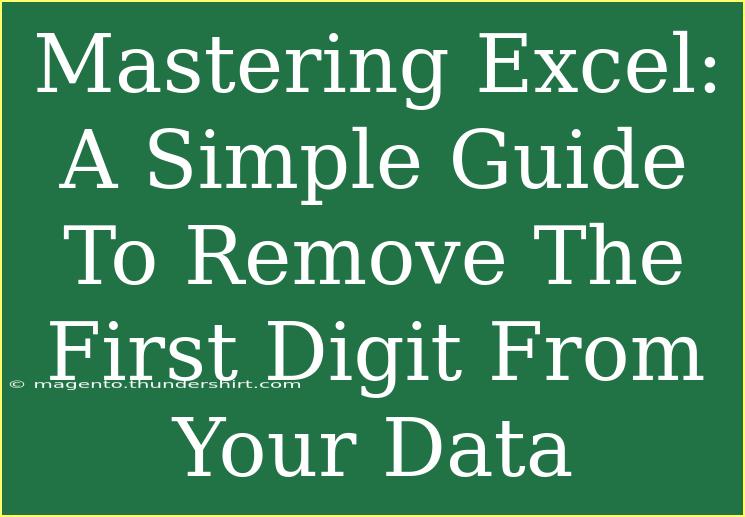Excel is an incredibly powerful tool that can handle a wide variety of tasks, from simple data entry to complex data analysis. One common challenge users often face is needing to manipulate their data to meet specific needs. One such task is removing the first digit from a range of data in Excel. Whether you're cleaning up a list of phone numbers, inventory codes, or any other dataset, knowing how to quickly and effectively modify your data can save you a lot of time and frustration. In this guide, we’ll cover useful tips, shortcuts, and advanced techniques to help you master this task.
Understanding the Need
Imagine you have a dataset containing phone numbers that start with a country code you no longer need, or maybe product codes that have an identifier digit that you want to strip away. Removing the first digit from your data not only makes it cleaner but also more usable in various contexts. Let's dive into how you can achieve this.
Methods to Remove the First Digit
There are several methods you can use to remove the first digit from your data in Excel. Below are some effective techniques that will help you achieve your goal:
1. Using the RIGHT Function
The RIGHT function allows you to extract a specified number of characters from the end of a text string. Here's how to use it:
Step-by-Step Tutorial:
- Select Your Cell: Choose the cell where you want the modified data to appear.
- Enter the Formula: Use the formula
=RIGHT(A1,LEN(A1)-1) where A1 refers to the cell with the original data.
- Drag to Fill: Click on the lower right corner of the cell with the formula and drag down to apply the formula to other cells.
Note: This method works perfectly for any text string, as it calculates the total length of the string and subtracts one for the first digit.
2. Using the MID Function
Another useful function is the MID function, which extracts a substring from a text string starting at any position.
Step-by-Step Tutorial:
- Select Your Cell: Click the cell where you want the result.
- Enter the Formula: Write
=MID(A1,2,LEN(A1)-1).
- Drag to Fill: Again, drag down from the corner of the cell to fill the formula for other cells.
Note: This function is particularly handy when dealing with numeric data formatted as text.
3. Text to Columns Feature
If you're working with a larger dataset and prefer a non-formula approach, the Text to Columns feature might be the best option.
Step-by-Step Tutorial:
- Select Your Data: Highlight the range of cells that you want to modify.
- Go to Data Tab: Click on the ‘Data’ tab in the ribbon.
- Select Text to Columns: Click on ‘Text to Columns’.
- Choose Delimited: In the Wizard, select ‘Delimited’ and click ‘Next’.
- Set Your Delimiter: Uncheck all delimiters and click ‘Next’.
- Format Your Column: Choose ‘General’ and click ‘Finish’.
After splitting the data, you can delete the first column and retain the rest.
Common Mistakes to Avoid
When removing the first digit from your data, it's essential to be mindful of some common pitfalls:
- Using Incorrect Cell References: Always double-check that you're referencing the right cells in your formulas.
- Not Dragging Formulas: After entering a formula, failing to drag it down will result in only one cell being modified.
- Formatting Issues: Make sure that the data you are manipulating is in the correct format. Sometimes numbers stored as text can produce unexpected results.
Troubleshooting Issues
If you encounter issues while trying to remove the first digit, consider the following tips:
- Check for Leading Spaces: Ensure there are no leading spaces in your data. You can use the TRIM function to remove any unwanted spaces.
- Ensure Data is Text: If you're working with numbers but want to treat them as text, make sure your cell format is set to ‘Text’.
- Re-Evaluate Formulas: If your formula isn't working as expected, revisit it and check the syntax and cell references.
<div class="faq-section">
<div class="faq-container">
<h2>Frequently Asked Questions</h2>
<div class="faq-item">
<div class="faq-question">
<h3>How can I remove the first digit from multiple cells at once?</h3>
<span class="faq-toggle">+</span>
</div>
<div class="faq-answer">
<p>You can use the RIGHT or MID function and drag the formula down to apply it to multiple cells simultaneously.</p>
</div>
</div>
<div class="faq-item">
<div class="faq-question">
<h3>What if my data is a mix of text and numbers?</h3>
<span class="faq-toggle">+</span>
</div>
<div class="faq-answer">
<p>Both the RIGHT and MID functions can be used for alphanumeric strings, ensuring consistent removal of the first character.</p>
</div>
</div>
<div class="faq-item">
<div class="faq-question">
<h3>Can I reverse this process and add a digit?</h3>
<span class="faq-toggle">+</span>
</div>
<div class="faq-answer">
<p>Yes! You can use the CONCATENATE function or simply use the "&" operator to append a character to your data.</p>
</div>
</div>
</div>
</div>
As you can see, removing the first digit from your data in Excel can be done through various methods, each with its own benefits depending on your specific needs. Whether you prefer using formulas like RIGHT and MID or utilizing the Text to Columns feature, the options are versatile. Remember to be mindful of potential pitfalls and troubleshoot effectively.
Always keep practicing these techniques, as repetition will help solidify your skills! Explore further tutorials and enhance your Excel proficiency. There’s a world of data waiting for you to manipulate and master!
<p class="pro-note">🧠Pro Tip: Practice using the different methods mentioned to find which one suits your style best! Explore Excel's functionalities to maximize your data handling skills.</p>