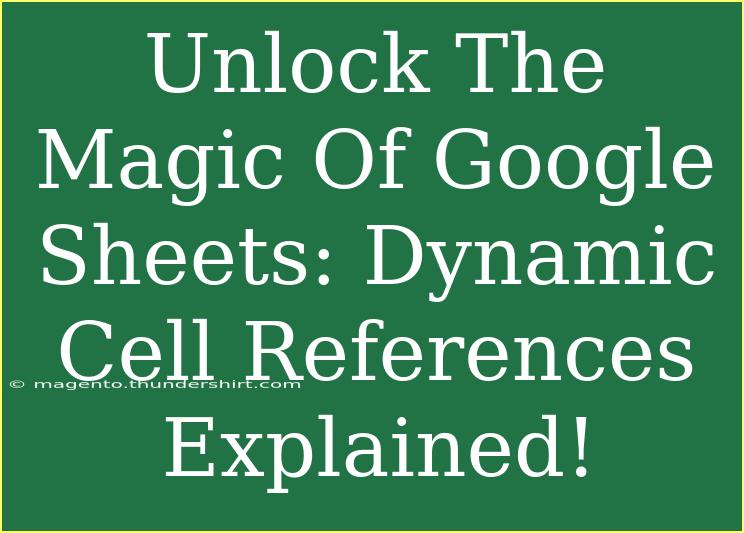Google Sheets is a powerful tool that many of us use for everything from basic budgeting to complex data analysis. One of its standout features is the ability to create dynamic cell references, which can significantly enhance your spreadsheet's functionality. 🎉 In this post, we’ll delve into what dynamic cell references are, how to use them effectively, and share some handy tips, shortcuts, and advanced techniques to elevate your Google Sheets game!
What Are Dynamic Cell References?
Dynamic cell references allow your formulas to adapt automatically to changes in data. Unlike static cell references, which always point to the same cell, dynamic references can shift based on certain conditions. This flexibility is particularly useful when dealing with large datasets or when creating reports where data may change frequently.
Why Use Dynamic Cell References? 🤔
- Flexibility: They make your formulas more adaptable to changes, reducing the need for manual adjustments.
- Efficiency: You can create complex formulas without needing to constantly update them as your data shifts.
- Data Integrity: They can help prevent errors associated with static references that might break if rows or columns are added or deleted.
How to Create Dynamic Cell References
To get started with dynamic cell references, you’ll need to use functions and formulas. Here are some essential steps:
Step 1: Use the INDIRECT Function
The INDIRECT function is a key player when it comes to creating dynamic cell references. It lets you reference cells indirectly through text strings, which can change based on other cells in your spreadsheet.
Formula Syntax:
INDIRECT(ref_text, [a1])
ref_text: A reference in text form.[a1]: Optional. TRUE for A1 notation (default), FALSE for R1C1 notation.
Example:
If you want to reference cell A1 dynamically based on the value of cell B1, you can use:
=INDIRECT(B1)
Step 2: Use the OFFSET Function
The OFFSET function allows you to reference a range of cells by specifying a starting point and then how many rows and columns to move from that point.
Formula Syntax:
OFFSET(reference, rows, cols, [height], [width])
Example:
To reference a cell three rows down from A1, you would use:
=OFFSET(A1, 3, 0)
Step 3: Combine Functions for Enhanced Flexibility
You can combine multiple functions to create even more complex dynamic references. For example, using both INDIRECT and OFFSET in a single formula allows for significant flexibility.
Example:
=INDIRECT(ADDRESS(ROW(A1) + 3, COLUMN(A1)))
This would reference a cell that is three rows down from A1 dynamically.
Table of Common Functions for Dynamic References
<table>
<tr>
<th>Function</th>
<th>Description</th>
<th>Example</th>
</tr>
<tr>
<td>INDIRECT</td>
<td>Returns the reference specified by a text string.</td>
<td>=INDIRECT("A" & B1)</td>
</tr>
<tr>
<td>OFFSET</td>
<td>Returns a reference offset from a starting point.</td>
<td>=OFFSET(A1, 2, 1)</td>
</tr>
<tr>
<td>ADDRESS</td>
<td>Returns the cell address as text.</td>
<td>=ADDRESS(1, 2)</td>
</tr>
<tr>
<td>ROW</td>
<td>Returns the row number of a cell reference.</td>
<td>=ROW(A1)</td>
</tr>
<tr>
<td>COLUMN</td>
<td>Returns the column number of a cell reference.</td>
<td>=COLUMN(B1)</td>
</tr>
</table>
Tips for Using Dynamic Cell References
- Plan Your Structure: Before creating dynamic references, consider the layout of your data. This can save time and minimize errors down the line.
- Test Formulas: Always test your formulas with sample data to ensure they behave as expected.
- Stay Organized: Use clear, descriptive names for your cells and ranges to avoid confusion.
Common Mistakes to Avoid
-
Forgetting to Lock Cell References: If you’re using mixed references (like $A$1), ensure to lock the cells appropriately to maintain the integrity of your formulas.
-
Overcomplicating Formulas: Keep your formulas as simple as possible. If it gets too complex, it may become hard to debug and maintain.
-
Not Testing Your Formulas: Always test your formulas under various scenarios to catch any potential issues early.
Troubleshooting Common Issues
-
#REF! Error: This often indicates that you’re trying to reference a cell that no longer exists. Check your cell references and ensure they’re accurate.
-
Incorrect Results: Double-check the input values, the logic of your formula, and the referenced cells. Make sure everything is as expected.
<div class="faq-section">
<div class="faq-container">
<h2>Frequently Asked Questions</h2>
<div class="faq-item">
<div class="faq-question">
<h3>What is the difference between static and dynamic cell references?</h3>
<span class="faq-toggle">+</span>
</div>
<div class="faq-answer">
<p>Static references point to a specific cell and do not change, while dynamic references adapt based on other cell values or conditions.</p>
</div>
</div>
<div class="faq-item">
<div class="faq-question">
<h3>Can dynamic references help with large datasets?</h3>
<span class="faq-toggle">+</span>
</div>
<div class="faq-answer">
<p>Yes, dynamic references are particularly beneficial for large datasets as they can automatically adjust to changes without the need for manual updates.</p>
</div>
</div>
<div class="faq-item">
<div class="faq-question">
<h3>How do I create a dynamic drop-down list?</h3>
<span class="faq-toggle">+</span>
</div>
<div class="faq-answer">
<p>You can use data validation along with dynamic named ranges to create a drop-down list that updates based on other selections.</p>
</div>
</div>
</div>
</div>
When it comes to using Google Sheets effectively, understanding dynamic cell references can open a world of possibilities. By utilizing the INDIRECT, OFFSET, and other functions, you can create flexible and adaptive spreadsheets that save time and reduce errors. Don’t hesitate to explore these functions and experiment with them in your own projects!
<p class="pro-note">✨Pro Tip: Always keep your formulas organized and test them with various scenarios to ensure they work smoothly!</p>