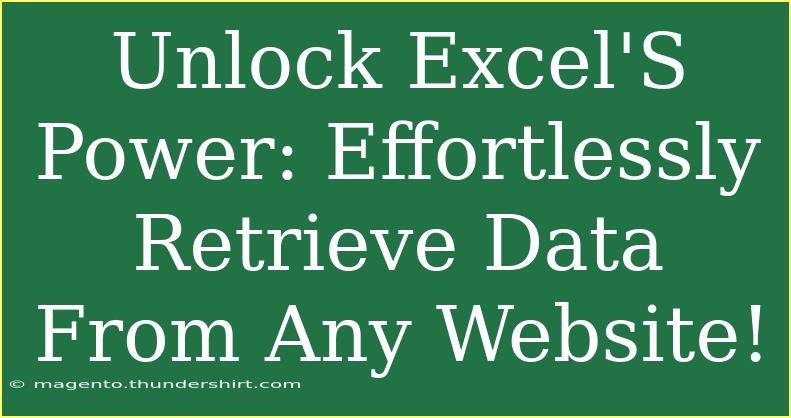Are you tired of manually copying and pasting data from websites into Excel? If so, you're in for a treat! Excel is a powerful tool that can help you automate this process, allowing you to efficiently retrieve data from any website. This capability can save you hours of tedious work, especially if you're managing large datasets. In this blog post, we'll delve into the methods and techniques you can use to effortlessly pull data from websites right into Excel. Let’s get started!
Understanding Data Retrieval in Excel
What Is Web Scraping?
Web scraping is the process of extracting data from websites. Excel provides several methods to scrape data, including Power Query and various built-in functions. By mastering these tools, you can become a data wizard! 🔮
Why Use Excel for Web Data?
- Efficiency: Quickly gather data without manual entry.
- Automation: Schedule regular updates to your data.
- Analysis: Use Excel's robust analytical tools on the retrieved data.
Getting Started with Power Query
Power Query is one of the most powerful features in Excel for retrieving data from websites. Here’s a step-by-step guide to using Power Query to fetch data from a webpage.
Step 1: Open Power Query
- Open Excel and select the Data tab.
- Click on Get Data > From Other Sources > From Web.
Step 2: Enter the URL
- Input the URL of the webpage you want to scrape data from, then hit OK.
Step 3: Navigator Window
- Once connected, you'll see a Navigator window displaying tables and other data structures available on the page. Select the table that contains the data you need and click Load.
Step 4: Transform the Data (if necessary)
- Sometimes, you may need to clean up the data. Use the Power Query Editor to filter or format the data as needed.
Step 5: Refresh the Data
- To ensure you always have the most current information, set up automatic data refresh. Right-click on the query in the Queries pane and select Properties to configure refresh options.
<table>
<tr>
<th>Action</th>
<th>Details</th>
</tr>
<tr>
<td>Load Data</td>
<td>Load selected table into your Excel sheet</td>
</tr>
<tr>
<td>Transform Data</td>
<td>Make necessary changes to the data format or structure</td>
</tr>
<tr>
<td>Refresh</td>
<td>Automatically update the data at set intervals</td>
</tr>
</table>
<p class="pro-note">🚀 Pro Tip: Always check the website's terms of service to ensure you can scrape their data legally!</p>
Advanced Techniques for Data Retrieval
Using Excel Formulas
If you want to retrieve specific data without using Power Query, Excel offers functions like WEBSERVICE and FILTERXML to directly pull data from web APIs.
Example:
To fetch live stock prices:
=WEBSERVICE("http://api.example.com/stocks?symbol=AAPL")
Then, you can use:
=FILTERXML(A1, "//price")
This will extract the stock price from the API response.
VBA for Automation
For advanced users, writing a simple VBA script can automate data scraping.
- Press ALT + F11 to open the VBA editor.
- Insert a new module and add your VBA code.
Example VBA Code:
Sub GetWebData()
With ActiveSheet.QueryTables.Add(Connection:="URL;http://example.com/data", Destination:=Range("A1"))
.Refresh
End With
End Sub
Common Mistakes to Avoid
- Not Using Correct URL: Ensure the URL is accessible and correct.
- Ignoring Structure Changes: Websites often change their structure, which can break your queries.
- Failing to Refresh: Forgetting to refresh the data can result in outdated information.
Troubleshooting Common Issues
- Connection Errors: Check your internet connection and verify the website is up.
- Data Not Loaded Properly: Revisit the data source in Power Query and reselect the required table or format.
<div class="faq-section">
<div class="faq-container">
<h2>Frequently Asked Questions</h2>
<div class="faq-item">
<div class="faq-question">
<h3>Can I scrape any website using Excel?</h3>
<span class="faq-toggle">+</span>
</div>
<div class="faq-answer">
<p>Not all websites allow scraping. Always check the website's terms of service.</p>
</div>
</div>
<div class="faq-item">
<div class="faq-question">
<h3>How do I update my data automatically?</h3>
<span class="faq-toggle">+</span>
</div>
<div class="faq-answer">
<p>You can set refresh intervals in Power Query properties to keep your data up to date.</p>
</div>
</div>
<div class="faq-item">
<div class="faq-question">
<h3>What if the data structure changes?</h3>
<span class="faq-toggle">+</span>
</div>
<div class="faq-answer">
<p>You may need to edit your Power Query or VBA code to accommodate the new structure.</p>
</div>
</div>
</div>
</div>
It's all about mastering the powerful capabilities of Excel to save you time and effort. Whether you choose to use Power Query, formulas, or VBA, you'll be equipped to pull data from the web like a pro!
Regular practice with these techniques will boost your confidence in data management, and you'll soon find endless applications for these skills in your work. Don't hesitate to explore related tutorials and resources on this blog to deepen your understanding further.
<p class="pro-note">🔑 Pro Tip: Experiment with different websites to learn how their data structures work! Your skills will improve with practice.</p>