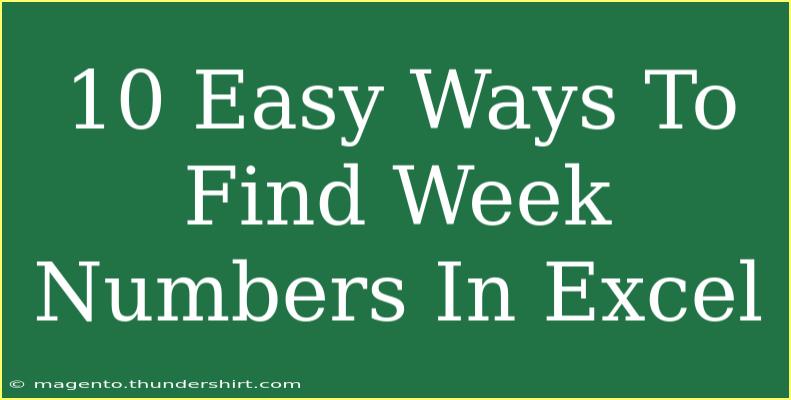Finding week numbers in Excel can sometimes seem daunting, but with a few simple techniques, you can master this skill. Whether you’re tracking project timelines, analyzing data for reports, or just curious about your schedule, knowing how to find week numbers is essential. Let's dive into ten easy ways to accomplish this in Excel!
1. Using the WEEKNUM Function
The simplest way to find the week number of a date in Excel is by using the WEEKNUM function. Here’s how you can do it:
=WEEKNUM(A1)
Where A1 is the cell containing your date. This function returns the week number of the date based on a system where the week begins on Sunday (default).
Advanced Tip: You can specify the starting day of the week by adding a second argument. For example, WEEKNUM(A1, 2) treats Monday as the first day of the week.
2. Formatting Dates as Week Numbers
Another method is to change the date format to show week numbers directly. This is a little less straightforward but can be useful for visual representations.
- Select the cell with the date.
- Right-click and choose Format Cells.
- Select Custom and enter
WW in the Type field.
This will display the week number based on the year.
3. Using YEAR and WEEKNUM Together
In cases where you need both the week number and the year for your data, combine the YEAR function with WEEKNUM:
=YEAR(A1) & "-W" & WEEKNUM(A1)
This formula will return a string like “2023-W40”, indicating the year and the week number.
4. Calculating Week Numbers from a Range
If you have a list of dates and want to generate corresponding week numbers, simply drag the formula down:
- Place
=WEEKNUM(A1) in B1.
- Click and drag the fill handle (small square at the bottom-right corner) down to fill week numbers for all dates.
Excel will automatically adjust the cell references!
5. ISO Week Numbers
If you need ISO week numbers, use the ISOWEEKNUM function available in Excel 2013 and later:
=ISOWEEKNUM(A1)
This function adheres to the ISO 8601 standard, where the week starts on Monday and the first week of the year is the one with the first Thursday.
6. Using a Pivot Table
For more complex data analysis involving week numbers, consider creating a Pivot Table:
- Select your dataset.
- Go to the Insert tab and choose PivotTable.
- Place your date field in the Rows area and use the
WEEKNUM function in the Values area.
This way, you can analyze multiple week numbers effectively.
7. Adding Week Numbers with Data Validation
To keep track of week numbers dynamically as you enter dates, use Data Validation:
- Select your cell range.
- Go to Data > Data Validation.
- Under Settings, allow a custom formula like
=WEEKNUM(A1) to restrict input based on valid week numbers.
This ensures consistency across your entries!
8. Combining with Conditional Formatting
You can visually enhance your data by combining week numbers with conditional formatting:
- Select the range of your dates.
- Go to Home > Conditional Formatting > New Rule.
- Use a formula to determine formatting, such as
=WEEKNUM(A1)=10 to highlight all dates in week 10.
This technique can be excellent for scheduling tasks and deadlines.
9. Finding the Week Number from Today’s Date
If you want to determine the current week number relative to today's date, you can use:
=WEEKNUM(TODAY())
This is particularly useful for project management and planning.
10. Troubleshooting Common Issues
While working with week numbers, you may run into some common issues, such as:
- Incorrect Week Numbers: Double-check the function arguments to ensure you’re using the desired starting day.
- Errors with Dates: Make sure your dates are formatted correctly; Excel may treat them as text if they’re not.
Tips for Effective Use
- Consistent Date Formats: Ensure that all dates are in a consistent format to avoid errors.
- Dynamic Formulas: Use cell references instead of hardcoding dates for easy adjustments.
<div class="faq-section">
<div class="faq-container">
<h2>Frequently Asked Questions</h2>
<div class="faq-item">
<div class="faq-question">
<h3>What is the default starting day for WEEKNUM in Excel?</h3>
<span class="faq-toggle">+</span>
</div>
<div class="faq-answer">
<p>The default starting day for the WEEKNUM function is Sunday.</p>
</div>
</div>
<div class="faq-item">
<div class="faq-question">
<h3>Can I change the starting day for the ISO week number?</h3>
<span class="faq-toggle">+</span>
</div>
<div class="faq-answer">
<p>No, the ISO week number always starts on Monday, according to the ISO 8601 standard.</p>
</div>
</div>
<div class="faq-item">
<div class="faq-question">
<h3>What happens if my date is in text format?</h3>
<span class="faq-toggle">+</span>
</div>
<div class="faq-answer">
<p>If your date is in text format, Excel may not recognize it for calculations. Convert it to a date format first.</p>
</div>
</div>
</div>
</div>
To wrap it up, mastering how to find week numbers in Excel can greatly enhance your data management skills. With techniques ranging from basic formulas to advanced formatting, you have multiple options to choose from. Whether you need a quick lookup or detailed analysis, there's a method here to fit your needs.
Excel is a powerful tool, and exploring these functionalities will not only streamline your workflow but also give you valuable insights into your data. So, take these tips, practice them in your own spreadsheets, and dive deeper into the world of Excel!
<p class="pro-note">🌟Pro Tip: Always double-check the starting day for your calculations, especially when working with international standards!</p>