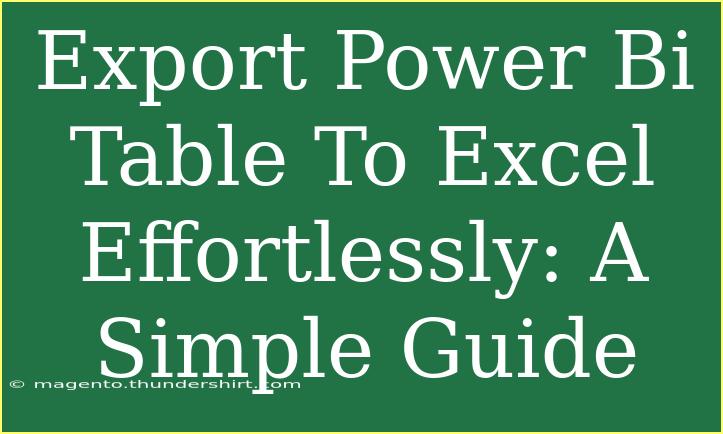Exporting data from Power BI to Excel can significantly streamline your reporting and analysis processes. Whether you're working on a complex dataset or simply need to share insights with colleagues, being able to move your Power BI tables into Excel effectively can make your job a lot easier. In this guide, we'll walk you through various methods to export Power BI tables to Excel, share handy tips to maximize your experience, and address common pitfalls to avoid. Let's dive in!
Why Export from Power BI to Excel?
Exporting your Power BI data into Excel allows you to take advantage of Excel’s powerful analytical tools and features, such as pivot tables, charts, and more. 📊 Here are a few reasons why you might want to export your tables:
- Collaborative Efforts: Share insights with team members who may prefer working in Excel.
- Advanced Analytics: Use Excel’s advanced formula and data analysis capabilities.
- Customization: Format and customize your data presentation as per your requirements.
How to Export a Power BI Table to Excel
There are multiple ways to export Power BI tables to Excel. Below are detailed step-by-step methods:
Method 1: Using Power BI Service
- Open Power BI: Log in to your Power BI account and navigate to the report containing the table you wish to export.
- Select Your Table: Click on the visual containing the data you want to export.
- Export Options: Click on the ellipsis (
...) at the top right corner of the visual.
- Choose Export Data: From the dropdown menu, select "Export data."
- Select Format: Choose between
.xlsx (Excel) or .csv formats.
- Download: Click the "Export" button, and your file will be downloaded to your system.
Method 2: Exporting Directly from the Desktop Application
- Open Your Report: Start the Power BI Desktop application and load your report.
- Go to Data View: Click on the "Data" view on the left sidebar to see your tables.
- Select the Table: Click on the table you want to export.
- Copy Data: Select the rows or entire table using
Ctrl + A (for all), then right-click and select "Copy."
- Paste in Excel: Open Excel, click on a cell, and paste the data with
Ctrl + V.
Method 3: Using DAX Studio
For advanced users, DAX Studio can be an excellent tool for exporting data.
- Download DAX Studio: Ensure you have DAX Studio installed and connected to your Power BI model.
- Query Data: Write a DAX query to get the data you want.
- Export to Excel: Run the query and use the export option to save your data directly into Excel.
Table of Comparison: Exporting Methods
<table>
<tr>
<th>Method</th>
<th>Ease of Use</th>
<th>Best For</th>
</tr>
<tr>
<td>Power BI Service</td>
<td>Easy</td>
<td>General users</td>
</tr>
<tr>
<td>Power BI Desktop</td>
<td>Moderate</td>
<td>Advanced customization</td>
</tr>
<tr>
<td>DAX Studio</td>
<td>Advanced</td>
<td>Complex data exports</td>
</tr>
</table>
Tips and Tricks for Exporting Power BI Tables
- Filter Before You Export: Always consider filtering your table data in Power BI before exporting to ensure you’re only sharing what’s necessary.
- Use Formulas in Excel: Once you've exported your data, leverage Excel’s formulas and functions to create meaningful insights.
- Check Data Formats: Sometimes, data formats might change during export. Make sure to double-check your data types in Excel after export.
- Leverage Slicers: Use slicers in Power BI to focus on specific data points before exporting.
Common Mistakes to Avoid
While exporting data may seem straightforward, there are a few common mistakes to be aware of:
- Not Checking Permissions: Make sure you have the necessary permissions to export data from your reports.
- Ignoring Data Refresh: Ensure your data in Power BI is up to date before export; otherwise, you may end up sharing outdated information.
- Overlooking Formatting: If your data requires specific formatting, remember that this might not carry over to Excel, and you’ll need to format it manually.
Troubleshooting Issues
If you encounter issues while trying to export your data, consider the following troubleshooting tips:
- Export Disabled: If the export option is greyed out, it could be due to your organization's settings. Check with your Power BI admin.
- Data Size Limitations: Large datasets might encounter export limits. Try filtering or exporting smaller chunks.
- Check Internet Connection: Sometimes, a weak connection might cause issues when exporting from the Power BI service.
<div class="faq-section">
<div class="faq-container">
<h2>Frequently Asked Questions</h2>
<div class="faq-item">
<div class="faq-question">
<h3>Can I export visuals directly to Excel?</h3>
<span class="faq-toggle">+</span>
</div>
<div class="faq-answer">
<p>Yes, you can export visuals to Excel. However, the data export feature is primarily for tabular data.</p>
</div>
</div>
<div class="faq-item">
<div class="faq-question">
<h3>Is there a limit to how much data I can export?</h3>
<span class="faq-toggle">+</span>
</div>
<div class="faq-answer">
<p>Yes, Power BI has limits on the amount of data you can export at once, which can depend on your subscription level.</p>
</div>
</div>
<div class="faq-item">
<div class="faq-question">
<h3>What formats can I export my data to?</h3>
<span class="faq-toggle">+</span>
</div>
<div class="faq-answer">
<p>You can export data in .xlsx (Excel) or .csv formats.</p>
</div>
</div>
<div class="faq-item">
<div class="faq-question">
<h3>Can I automate exports from Power BI to Excel?</h3>
<span class="faq-toggle">+</span>
</div>
<div class="faq-answer">
<p>Currently, Power BI does not support automated exports natively, but you can use third-party tools or APIs to achieve this.</p>
</div>
</div>
</div>
</div>
Recapping everything we’ve covered, exporting Power BI tables to Excel can unlock a plethora of possibilities for analysis and presentation. Whether using the Power BI Service, the Desktop application, or advanced tools like DAX Studio, there’s a method for everyone. Always remember to check for common pitfalls and troubleshooting methods to ensure a smooth exporting experience. So, go ahead, take the leap, and practice these methods! Don’t forget to explore other tutorials in this blog for more insights on utilizing Power BI effectively.
<p class="pro-note">📈 Pro Tip: Experiment with different export methods to find which works best for your workflow!</p>