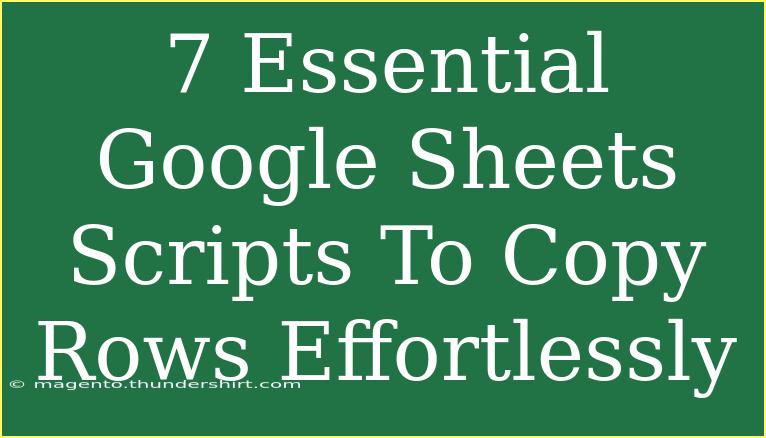When it comes to working with data in Google Sheets, finding efficient ways to manipulate that data can make a world of difference. One of the most useful techniques in this regard is using scripts to automate tasks like copying rows. With the right scripts at your fingertips, you can save time and ensure accuracy in your spreadsheets. In this post, we will explore seven essential Google Sheets scripts that will help you copy rows effortlessly, along with helpful tips, tricks, and common mistakes to avoid. Let's dive right in! 🚀
Understanding Google Sheets Scripts
Before we dive into the specific scripts, it's essential to understand what Google Sheets scripts are. Google Apps Script is a cloud-based scripting language that allows you to automate tasks across Google's suite of applications, including Sheets. With these scripts, you can create custom functions, automate repetitive tasks, and enhance the functionality of your spreadsheets.
Why Use Scripts?
Using scripts in Google Sheets can help you:
- Automate Repetitive Tasks: Say goodbye to repetitive manual tasks by automating actions such as copying rows.
- Enhance Efficiency: Scripts can handle complex tasks much faster than manual methods.
- Ensure Accuracy: Automating processes reduces the chances of human error.
7 Essential Google Sheets Scripts
Here’s a list of seven essential scripts you can use to copy rows in Google Sheets, complete with descriptions and examples.
1. Basic Row Copy Script
This basic script allows you to copy a row from one sheet to another.
function copyRow() {
var ss = SpreadsheetApp.getActiveSpreadsheet();
var sourceSheet = ss.getSheetByName("Source");
var targetSheet = ss.getSheetByName("Target");
var row = 2; // Change this to the row number you want to copy
var data = sourceSheet.getRange(row, 1, 1, sourceSheet.getLastColumn()).getValues();
targetSheet.appendRow(data[0]);
}
How to Use:
- Modify the
row variable to the row number you wish to copy.
- Change the sheet names as necessary.
2. Copy Row Based on a Condition
This script allows you to copy rows that meet a specific condition (e.g., a value in column A).
function copyRowsWithCondition() {
var ss = SpreadsheetApp.getActiveSpreadsheet();
var sourceSheet = ss.getSheetByName("Source");
var targetSheet = ss.getSheetByName("Target");
var data = sourceSheet.getDataRange().getValues();
data.forEach(function(row) {
if (row[0] === "CopyMe") { // Change this condition as needed
targetSheet.appendRow(row);
}
});
}
How to Use:
- Adjust the condition in the
if statement to your requirement.
- The script will copy rows that meet this condition.
3. Copy Multiple Rows
This script allows you to copy multiple rows at once.
function copyMultipleRows() {
var ss = SpreadsheetApp.getActiveSpreadsheet();
var sourceSheet = ss.getSheetByName("Source");
var targetSheet = ss.getSheetByName("Target");
var rowsToCopy = [1, 2, 3]; // Specify the row numbers you wish to copy
rowsToCopy.forEach(function(row) {
var data = sourceSheet.getRange(row, 1, 1, sourceSheet.getLastColumn()).getValues();
targetSheet.appendRow(data[0]);
});
}
How to Use:
- Change the
rowsToCopy array to specify which rows you want to copy.
4. Copy Rows to a New Sheet
This script allows you to create a new sheet and copy rows to it.
function copyRowsToNewSheet() {
var ss = SpreadsheetApp.getActiveSpreadsheet();
var sourceSheet = ss.getSheetByName("Source");
var targetSheet = ss.insertSheet("NewTarget"); // New sheet name
var data = sourceSheet.getDataRange().getValues();
data.forEach(function(row) {
targetSheet.appendRow(row);
});
}
How to Use:
- The script will automatically create a new sheet named "NewTarget" and copy all rows to it.
5. Copy Rows with Specific Columns
If you want to copy rows but only include specific columns, this script is for you.
function copySpecificColumns() {
var ss = SpreadsheetApp.getActiveSpreadsheet();
var sourceSheet = ss.getSheetByName("Source");
var targetSheet = ss.getSheetByName("Target");
var data = sourceSheet.getDataRange().getValues();
data.forEach(function(row) {
var newRow = [row[0], row[2], row[4]]; // Copy columns A, C, and E
targetSheet.appendRow(newRow);
});
}
How to Use:
- Modify the
newRow array to include the specific columns you want to copy.
6. Copy Rows Based on Date Range
This script enables you to copy rows that fall within a specific date range.
function copyRowsWithinDateRange() {
var ss = SpreadsheetApp.getActiveSpreadsheet();
var sourceSheet = ss.getSheetByName("Source");
var targetSheet = ss.getSheetByName("Target");
var data = sourceSheet.getDataRange().getValues();
var startDate = new Date("2023-01-01");
var endDate = new Date("2023-12-31");
data.forEach(function(row) {
var date = new Date(row[1]); // Assuming date is in column B
if (date >= startDate && date <= endDate) {
targetSheet.appendRow(row);
}
});
}
How to Use:
- Change the
startDate and endDate to your desired range.
7. Copy Unique Rows
If you need to copy only unique rows from a source sheet, this script will help.
function copyUniqueRows() {
var ss = SpreadsheetApp.getActiveSpreadsheet();
var sourceSheet = ss.getSheetByName("Source");
var targetSheet = ss.getSheetByName("Target");
var data = sourceSheet.getDataRange().getValues();
var uniqueRows = [];
var seen = {};
data.forEach(function(row) {
var key = row.join();
if (!seen[key]) {
uniqueRows.push(row);
seen[key] = true;
}
});
uniqueRows.forEach(function(row) {
targetSheet.appendRow(row);
});
}
How to Use:
- This script will copy only unique rows from the source sheet to the target sheet.
Helpful Tips and Common Mistakes to Avoid
When working with Google Sheets scripts, here are some helpful tips and common mistakes to keep in mind:
- Always Test Your Scripts: Before applying scripts to important spreadsheets, test them on sample data to ensure they work as intended.
- Check for Errors: If a script fails, check the Google Apps Script editor for any error messages. They can guide you in troubleshooting.
- Use Comments: Comment your code to remind yourself of what each part does, especially if you return to it after some time.
- Backup Your Data: Always have a backup of your data before running scripts that modify it.
Troubleshooting Common Issues
If you encounter issues with your scripts, consider the following:
- Incorrect Range: Ensure you have specified the correct sheet names and row ranges.
- Permissions: Some scripts may require additional permissions, so make sure to authorize them when prompted.
- Syntax Errors: If you receive error messages, double-check your script for missing commas, brackets, or parentheses.
<div class="faq-section">
<div class="faq-container">
<h2>Frequently Asked Questions</h2>
<div class="faq-item">
<div class="faq-question">
<h3>How do I open the Google Apps Script editor?</h3>
<span class="faq-toggle">+</span>
</div>
<div class="faq-answer">
<p>You can open the Google Apps Script editor by going to Extensions > Apps Script in your Google Sheets menu.</p>
</div>
</div>
<div class="faq-item">
<div class="faq-question">
<h3>Can I schedule my scripts to run automatically?</h3>
<span class="faq-toggle">+</span>
</div>
<div class="faq-answer">
<p>Yes! You can create a trigger in the Apps Script editor to run your script at specified intervals.</p>
</div>
</div>
<div class="faq-item">
<div class="faq-question">
<h3>What if my script doesn’t work?</h3>
<span class="faq-toggle">+</span>
</div>
<div class="faq-answer">
<p>Check the script for any errors and verify that you have the correct permissions set. Review the Logs in the Apps Script editor for more details.</p>
</div>
</div>
</div>
</div>
By utilizing these scripts, you’ll be able to enhance your productivity in Google Sheets while making data management a breeze. Whether you're a beginner or an advanced user, these tools offer a world of opportunities to streamline your workflow.
As you continue to explore and experiment with these Google Sheets scripts, remember that practice makes perfect! Don't hesitate to tweak the scripts according to your needs and make them your own.
<p class="pro-note">🚀Pro Tip: Experiment with different scripts to find the right ones that work for your unique tasks!</p>