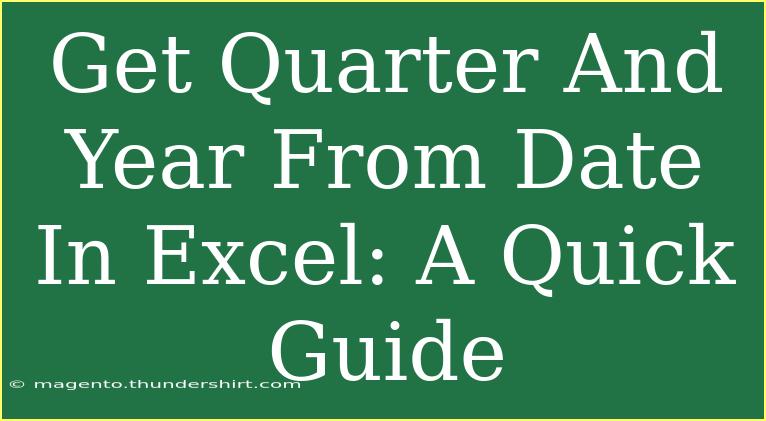When it comes to managing data in Excel, one of the most common tasks is extracting useful information from dates. Specifically, knowing how to get the quarter and year from a date can be incredibly beneficial for data analysis and reporting. Whether you're looking to summarize sales data or track quarterly trends, this quick guide will help you master the art of pulling out quarters and years in Excel. 📊
Understanding the Basics
Before diving into the formulas, it’s essential to understand what quarters and years represent:
With that clarified, let’s explore how to extract these pieces of information from a date in Excel.
How to Extract Year from Date
Extracting the year from a date is quite straightforward. Excel has a built-in function called YEAR that will allow you to do this easily.
Steps to Extract Year:
- Select the cell where you want the year to be displayed.
- Type the formula:
=YEAR(A1)
(Replace A1 with the cell reference that contains your date.)
- Press Enter. The cell will now display the year.
How to Extract Quarter from Date
To extract the quarter, you can use a combination of the MONTH function and some simple math. Here’s how you can do it.
Steps to Extract Quarter:
- Select the cell where you want the quarter to be displayed.
- Type the formula:
=ROUNDUP(MONTH(A1)/3,0)
(Again, replace A1 with the cell reference that contains your date.)
- Press Enter. The cell will display the quarter number (1 to 4).
Table Summary of Functions
For your reference, here’s a quick summary of the Excel functions used for extracting year and quarter:
<table>
<tr>
<th>Function</th>
<th>Purpose</th>
<th>Example</th>
</tr>
<tr>
<td>YEAR()</td>
<td>Extracts the year from a date</td>
<td>=YEAR(A1)</td>
</tr>
<tr>
<td>MONTH()</td>
<td>Extracts the month from a date</td>
<td>=MONTH(A1)</td>
</tr>
<tr>
<td>ROUNDUP()</td>
<td>Rounds a number up, away from zero</td>
<td>=ROUNDUP(MONTH(A1)/3,0)</td>
</tr>
</table>
Common Mistakes to Avoid
While using these functions, there are some common pitfalls to avoid:
- Incorrect cell references: Make sure that you reference the correct cell that contains the date.
- Date format: Ensure that the date is in a format that Excel recognizes as a date. If it’s formatted as text, the functions will not work correctly.
- Rounding errors: When calculating quarters, double-check the formula to ensure that the rounding is functioning as intended.
Troubleshooting Issues
If you encounter issues while extracting quarters or years from dates, consider the following troubleshooting tips:
- Check the Format: Right-click on the cell with the date and select “Format Cells”. Ensure it is set to a Date format.
- Verify the Formula: Make sure the formula is entered correctly, with appropriate parentheses and cell references.
- Use the Evaluate Formula Tool: In the “Formulas” tab, use the “Evaluate Formula” tool to see how Excel calculates your formula step by step.
Frequently Asked Questions
<div class="faq-section">
<div class="faq-container">
<h2>Frequently Asked Questions</h2>
<div class="faq-item">
<div class="faq-question">
<h3>How can I display the quarter as "Q1", "Q2", etc.?</h3>
<span class="faq-toggle">+</span>
</div>
<div class="faq-answer">
<p>You can concatenate the letter "Q" with the quarter number: = "Q" & ROUNDUP(MONTH(A1)/3,0).</p>
</div>
</div>
<div class="faq-item">
<div class="faq-question">
<h3>What if my date cell is empty?</h3>
<span class="faq-toggle">+</span>
</div>
<div class="faq-answer">
<p>If the date cell is empty, the formula will return a #VALUE! error. You can use IFERROR to handle this: =IFERROR(YEAR(A1), "").</p>
</div>
</div>
<div class="faq-item">
<div class="faq-question">
<h3>Can I extract quarter and year in one formula?</h3>
<span class="faq-toggle">+</span>
</div>
<div class="faq-answer">
<p>Yes, you can combine them into a single cell like this: = "Q" & ROUNDUP(MONTH(A1)/3,0) & " " & YEAR(A1).</p>
</div>
</div>
</div>
</div>
In summary, extracting quarters and years from dates in Excel is not just a useful skill but a necessity for effective data analysis. By mastering the YEAR and ROUNDUP functions, you can create meaningful reports and easily manage your data.
As you practice these skills, don't hesitate to explore additional Excel tutorials available on this blog. The more you engage with these tools, the more proficient you'll become!
<p class="pro-note">📈Pro Tip: Always double-check your date formats to ensure accurate results in your calculations!</p>